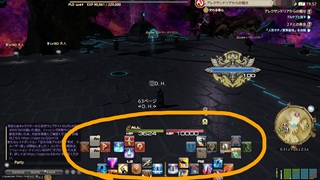ipadで画面録画する方法【標準機能】
iphone、ipad、ipodtouchで画面を録画する方法
iphoneやipadで画面録画をしたいけど、やり方が解らない・・・。
そんな方に、標準の機能で画面録画をする方法を解説していきたいと思います。
ios11以降ipadでは音声と画面の録画機能が追加されています。
これから紹介する方法を使えばipad画面を俯瞰からデジタルカメラで撮影する必要が無くなりきれいに画面録画することができます。
用途
では、どのような使い方ができるか見ていきましょう。
例えばiphoneではスマホゲームの実況録画ができます。
画面に映るスマホゲームを実況を交えながら録画したいという方は結構多いと思います。
好きなゲームを即座に画面録画することができます。
不要なロード時間などが入った場合はあとからPCなどで編集できますし、PCへのデータ出力も簡単にできます。
次にこんな使い方もできます。
他にも離れた場所にいる両親へ向けたiphoneスマホの操作チュートリアルを動画で撮影したり、料理などのレシピを画面録画しながら紹介実況を撮影する事ができます。
また、マイクボタンのON、OFFをすることで音声も同時に収録することができます。
画面の録画のみの場合はマイクはOFFでいいかもしれませんが、ゲーム実況で話している声やコメントなんかも入れたい場合はマイクをONにしてみましょう。
他にもYouTuberさんなんかもこの収録方法を活用していますね。
PCでの録画は別途キャプチャーボードが必要ですが・・・。
カメラを購入することなくこのようにスマホ一つでできるのも便利な点です。
方法を説明していきます
方法は「コントロールセンター」にボタンを追加するだけ。
以降簡単な操作で録画する事ができます。
動画バージョンのスクリーンショットを撮るみたいなイメージですね。
画面を録画する前準備
ios14以降では
「設定」→「コントロールセンター」をタップ
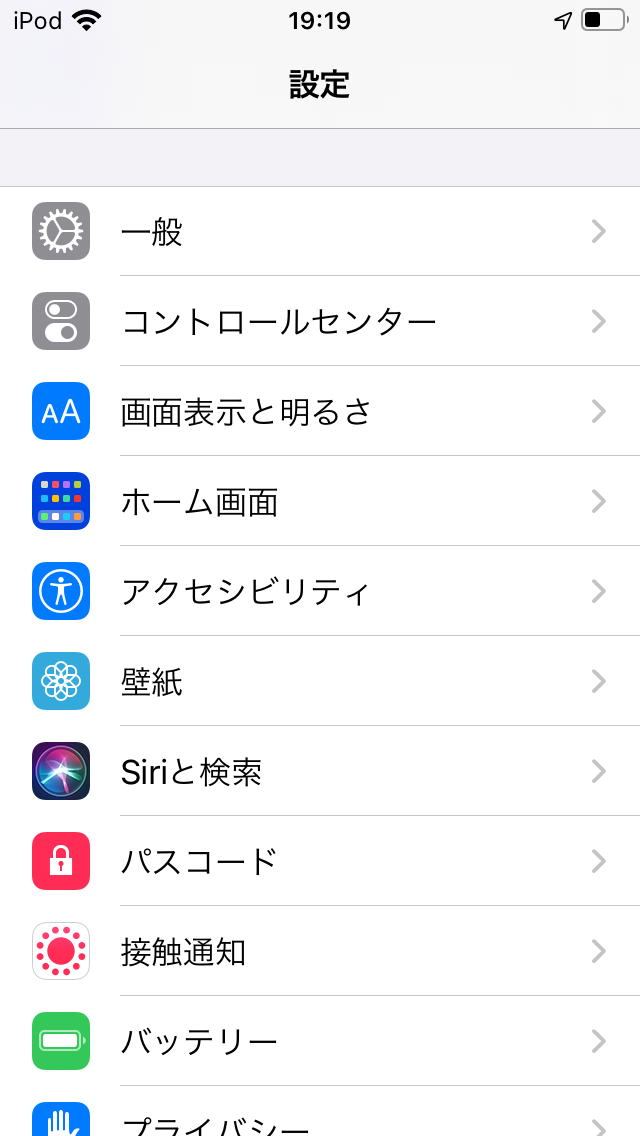
「コントロールを追加」をタップ
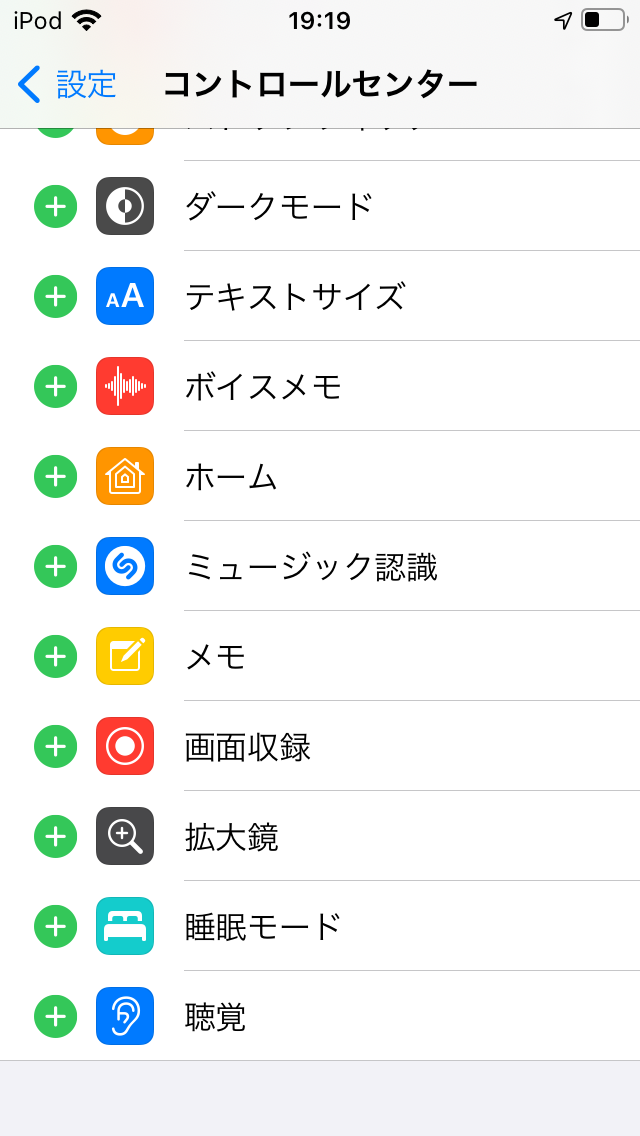
「画面収録」の横にある+追加ボタンを押す
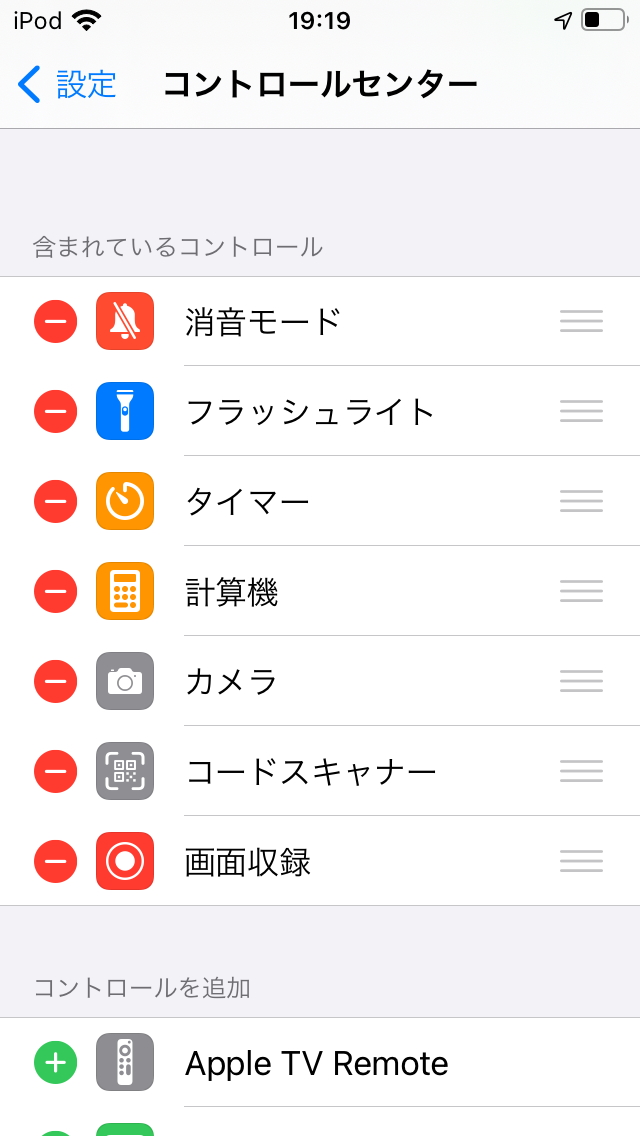
設定が済んだらipadのホーム画面で画面右上から下へスワイプし、コントロールセンターを開きます。(ipodtouchの場合は右下から上へスワイプする。)
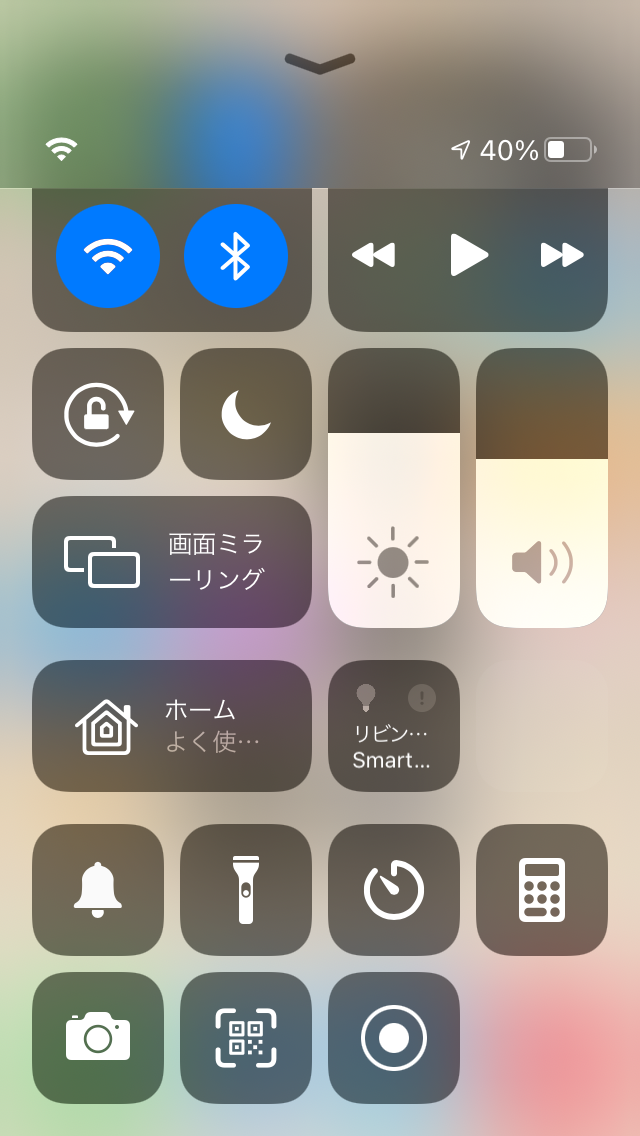
すると上の画像でもあるようにコントロールセンターが開きます。
始めに録画ボタンを長押しして「マイク」を押す
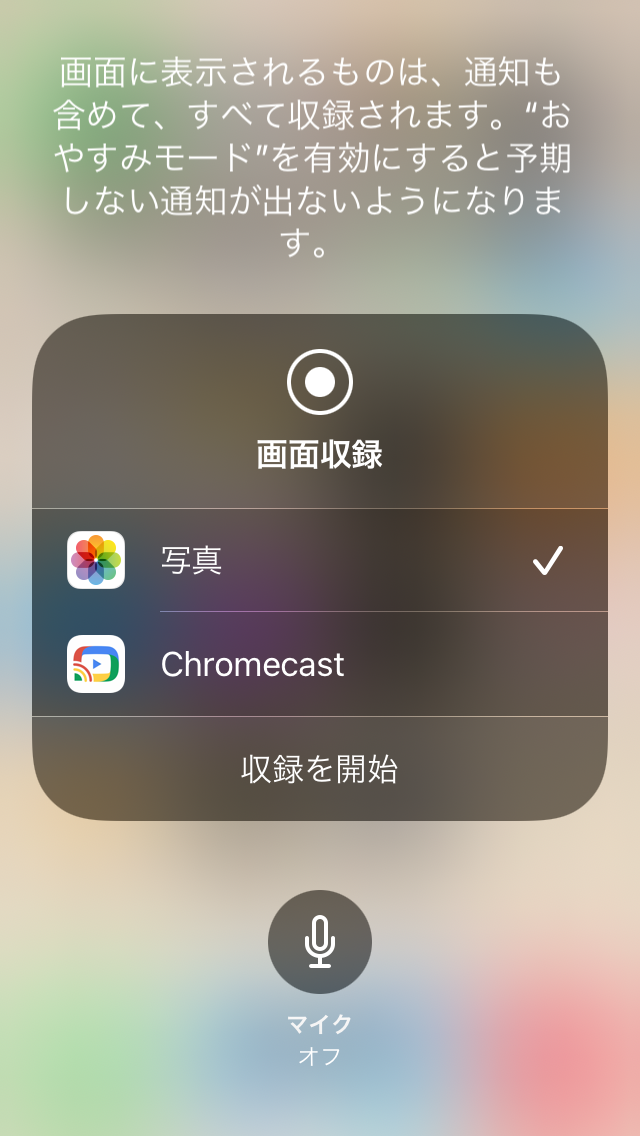
「収録を開始」を押すと、まもなく3秒のカウントダウンが始まるので撮影を準備します。
3秒後撮影されます。
停止する場合は赤い録画ボタンを押します。
または画面上端の赤いステータスバーを押し停止を押します。
録画されたデータは写真アプリに保存さます。
標準の設定のみで簡単に画面録画をすることができましたね。
ネットサーフィンをしながら画面録画をして、動画を後で見返したときにわかりやすい自分だけの解説動画なんかを撮ってみてください。
公私ともに活躍すること間違いなしです。
ワンタッチで録画できるのでやったことのない人はやってみてください。
関連記事
keynoteでプレゼンの資料を作成してモニター再生できる機能