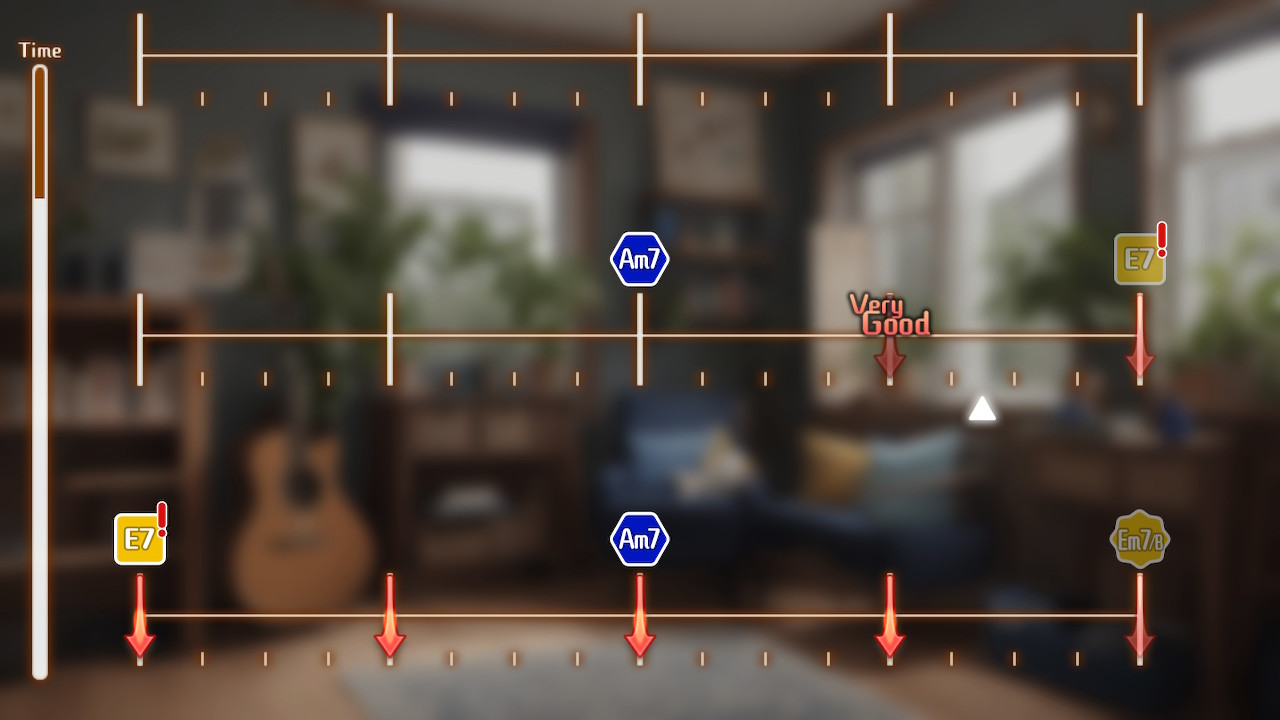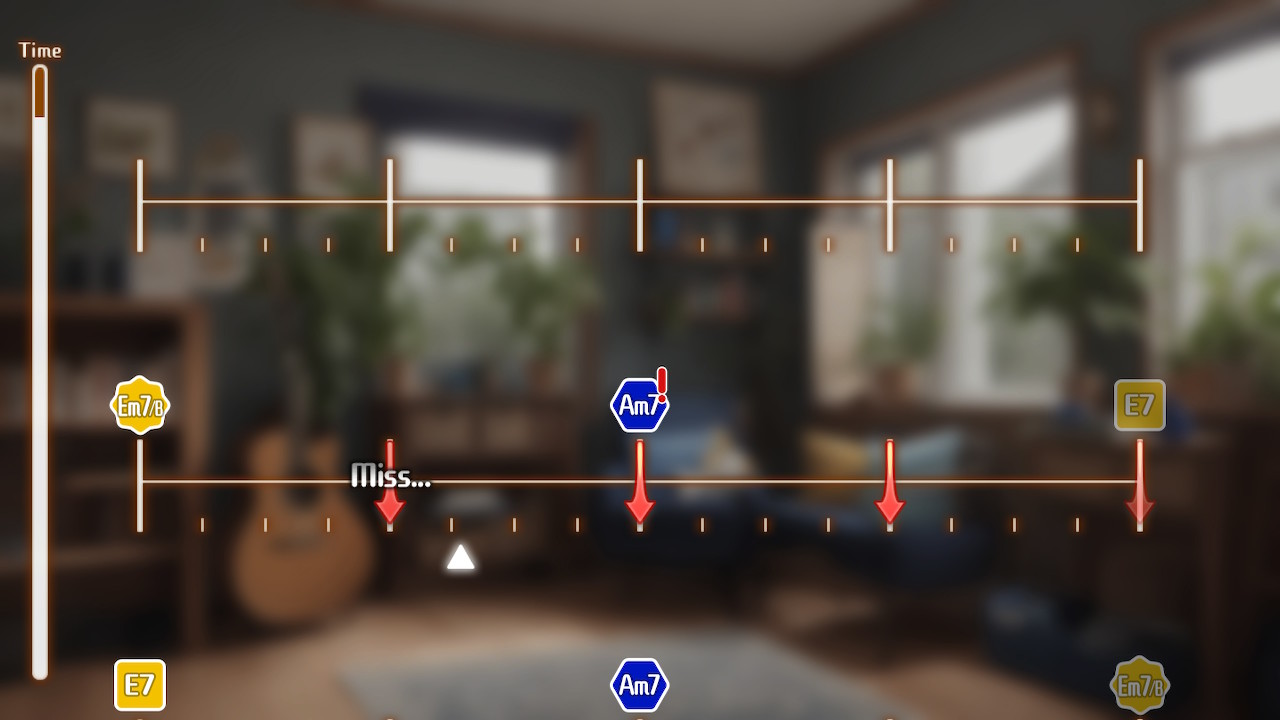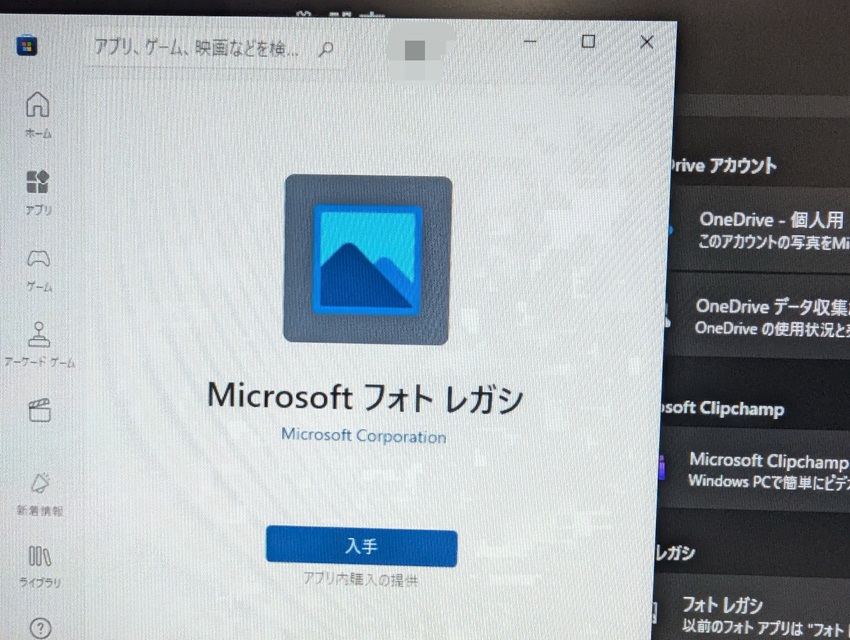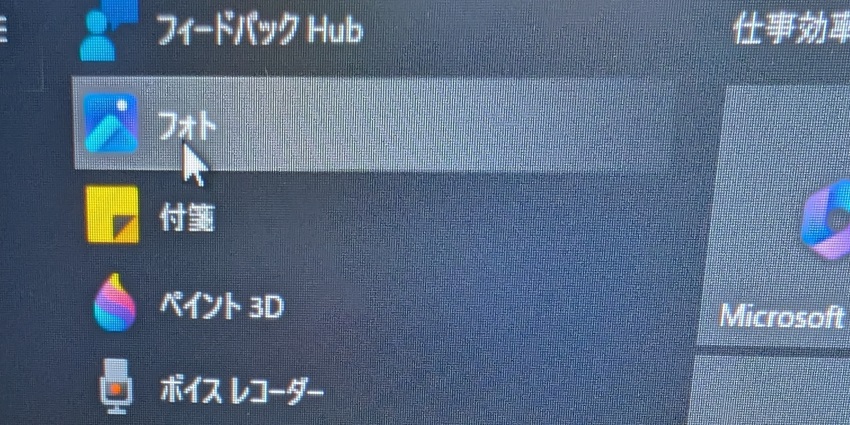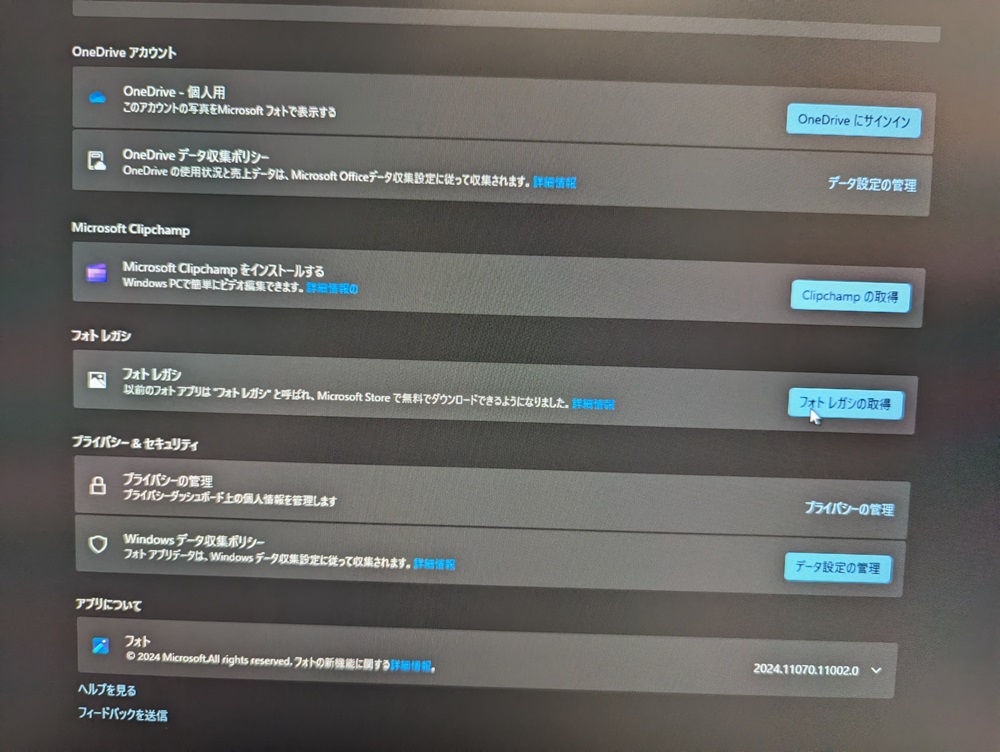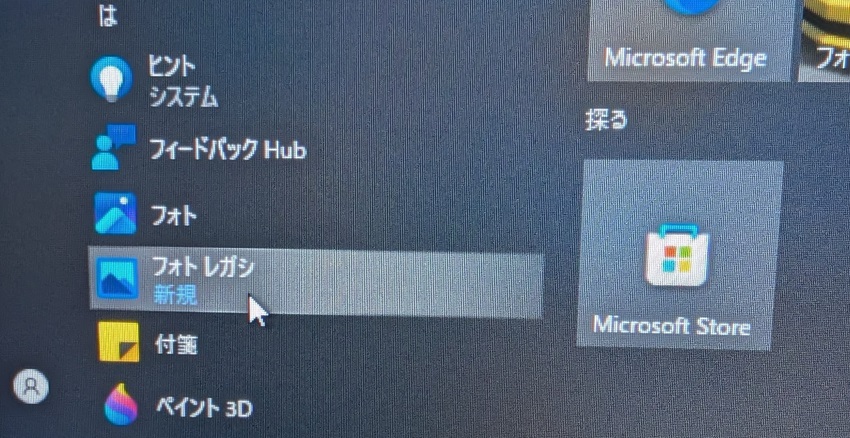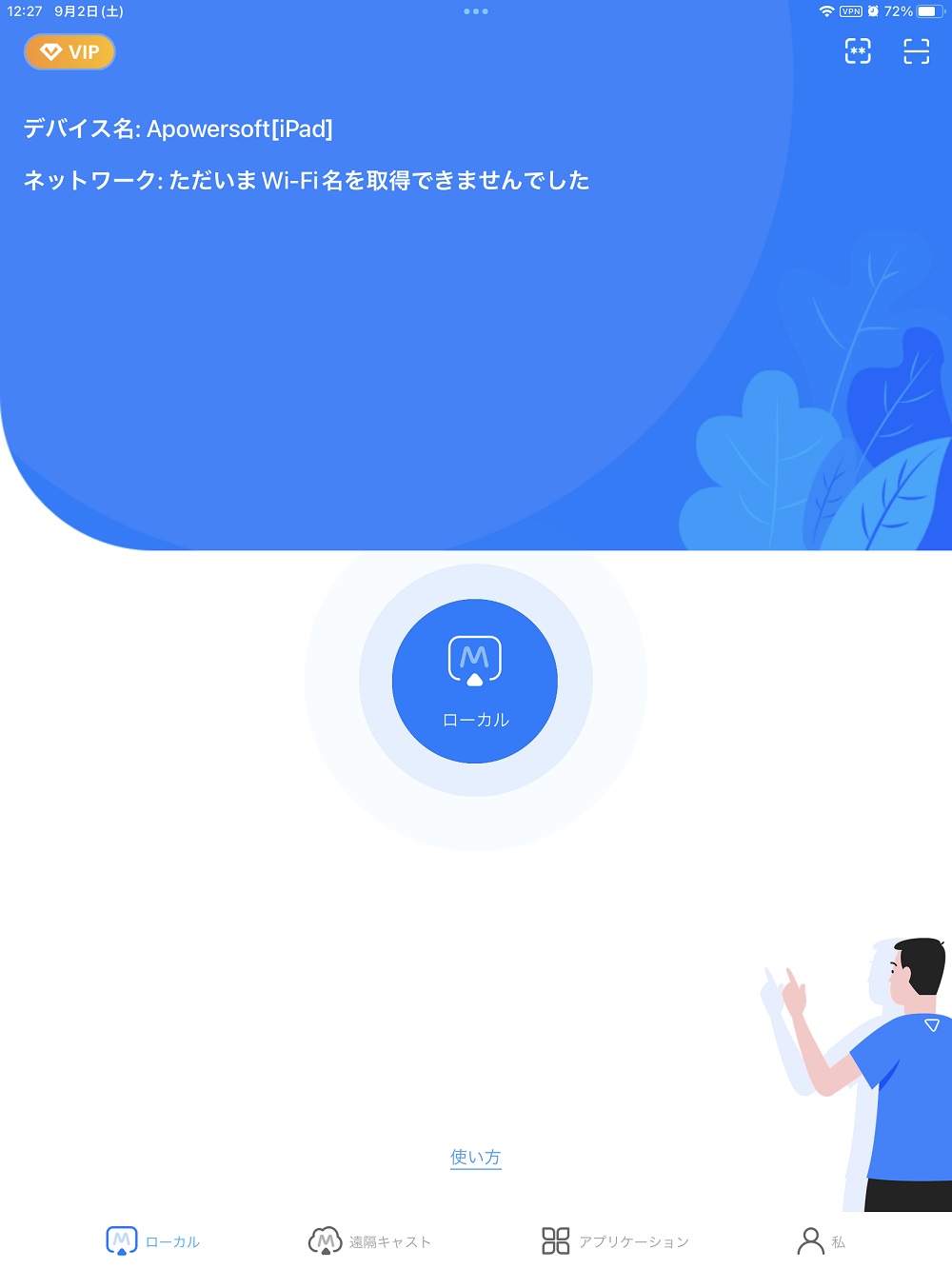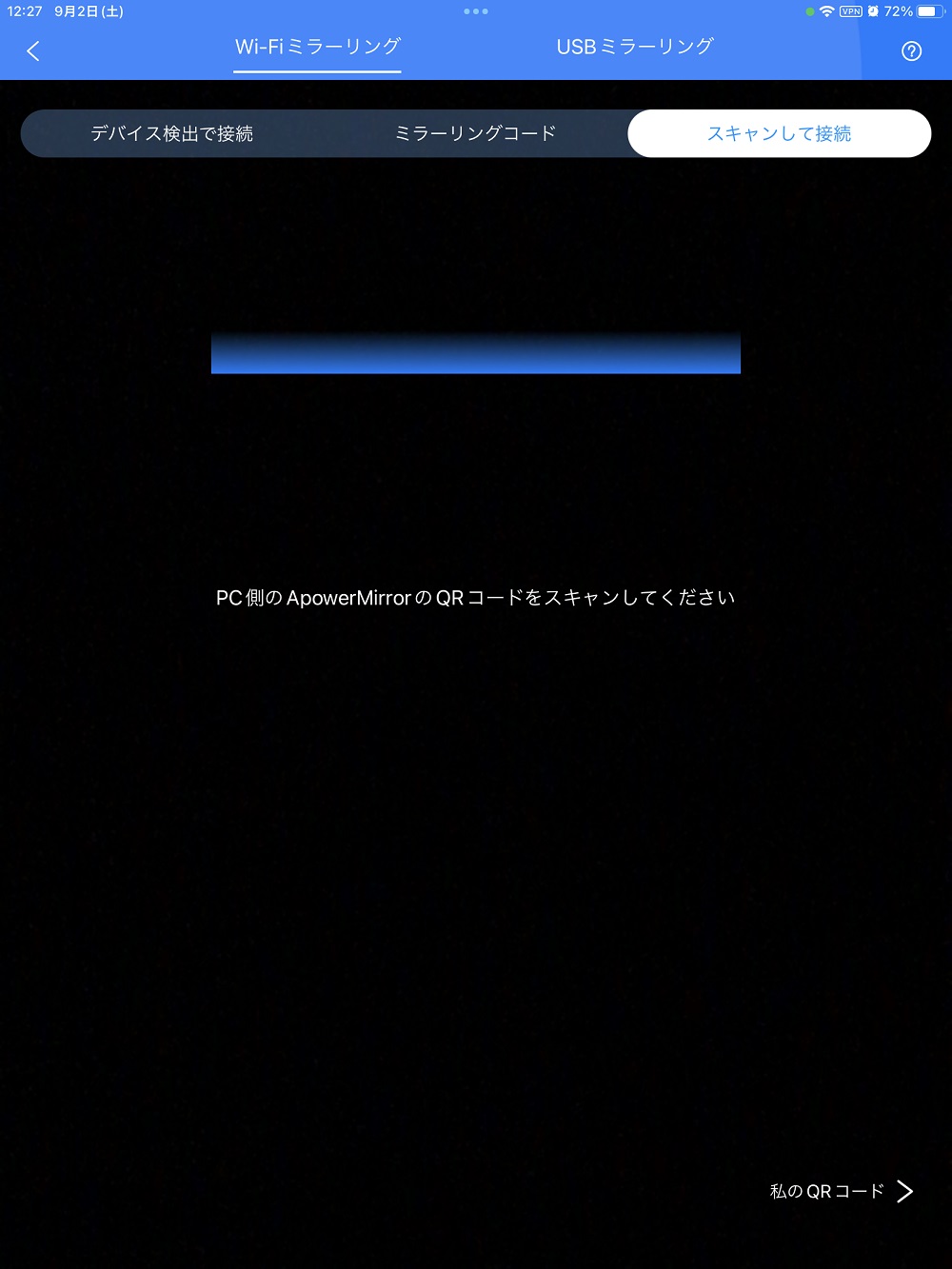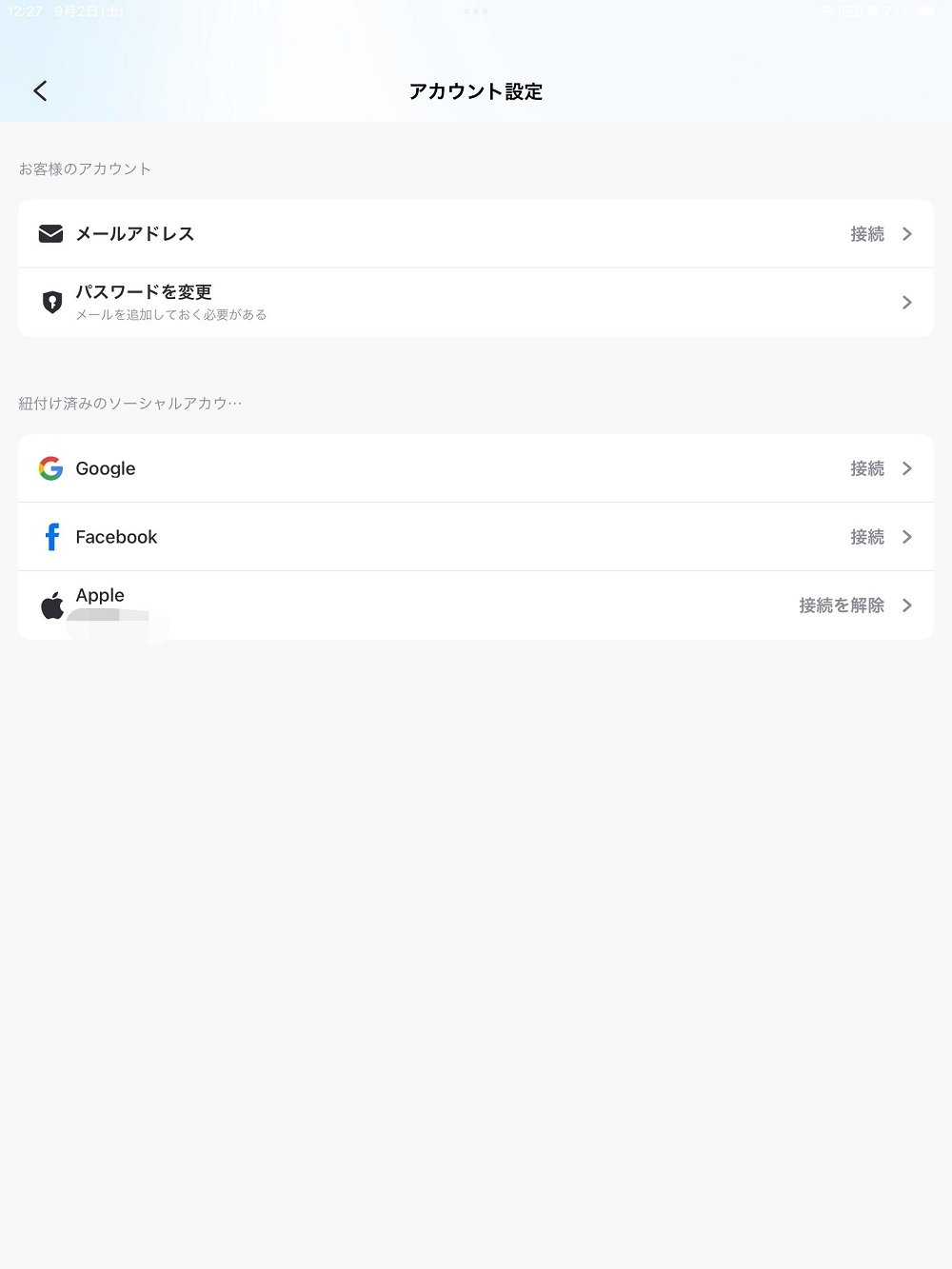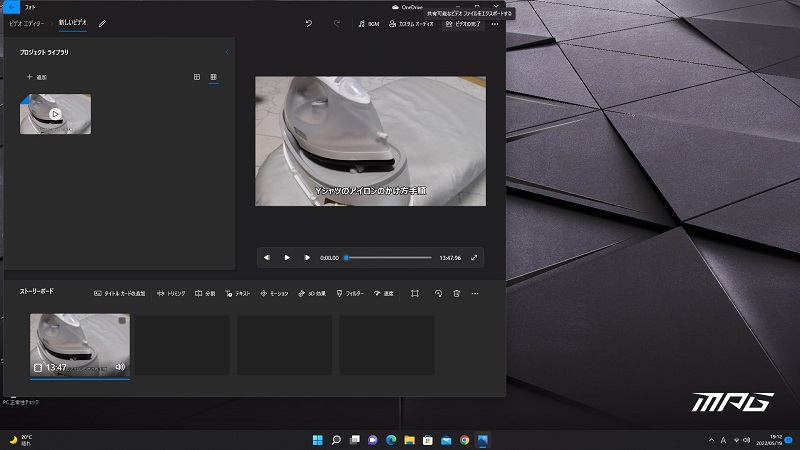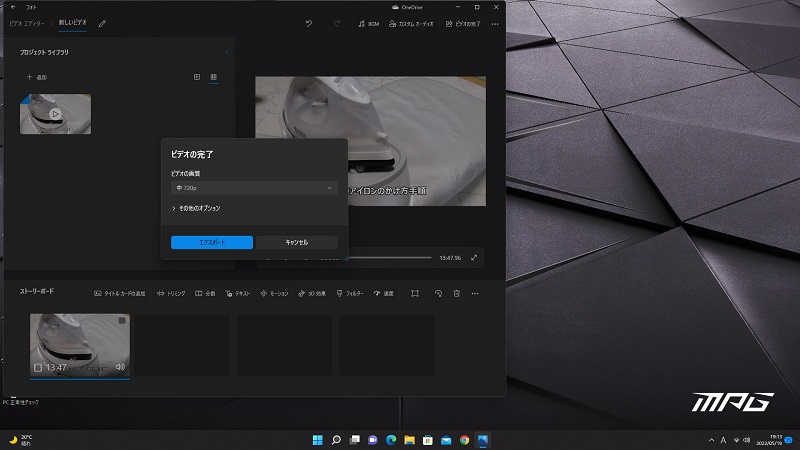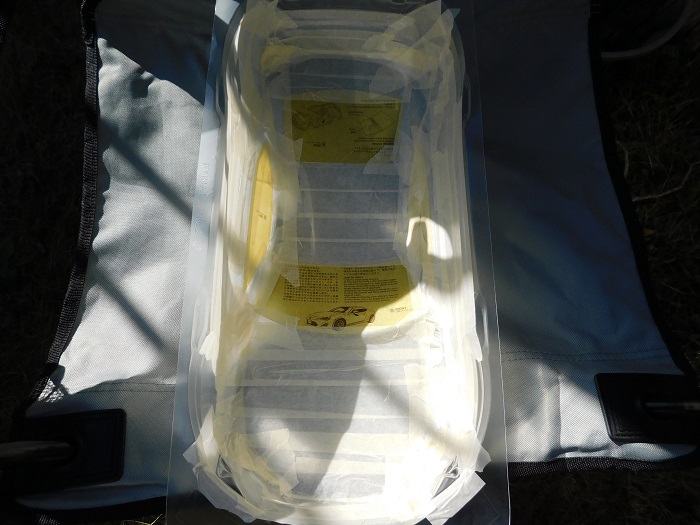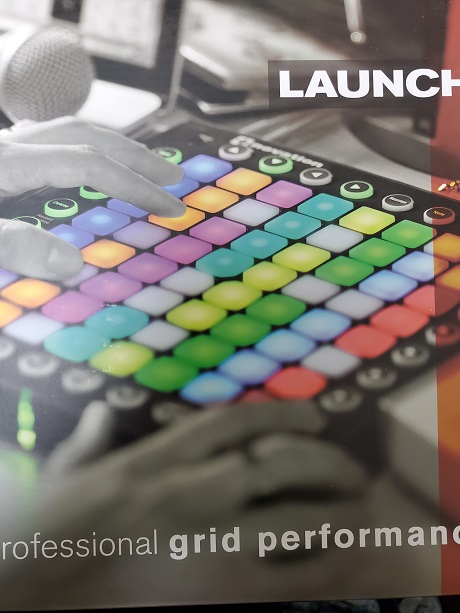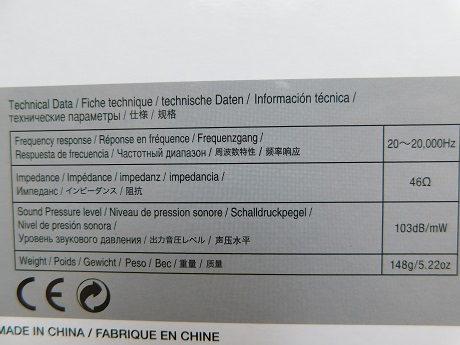Vtuberなどが動画に自身のアバターを映している動画を見たことはないだろうか。
Vtuberは顔出ししないで配信する事ができるメリットがあります。
自身のキャラの表情や仕草が実際の人間の所作と同期しバーチャルの世界であたかも人がしゃべっているようにすら見える光景。
今から紹介する方法でスマホに入れたバーチャルなアバターをPCにミラーリングする方法と使うソフトを写真を交えながら説明していきたいと思います。
①アバター アプリ →REALITY
②ミラーリングソフト アプリ →ApowerMirror
③動画録画 フリーソフト →OBS
アバターの準備
アバターはrealityというアプリで作成。
アプリをAndroidやiosのAPPストアでインストールしサインインする。
初回だけ自身で使用するアバターの外見を決めていく案内がでるのでキャラメイクを終了させます。

これでアバターの準備は完了。
次にミラーリングソフトをインストール
Apower MirrorというiphoneやAndroidの画面をPCにミラーリングするアプリがある。
iphone同士やipadとAndroidをミラーリングする方法もあり便利なアプリ。
今回はAndroid端末をPCにミラーリングする方法を記していきたいと思います。
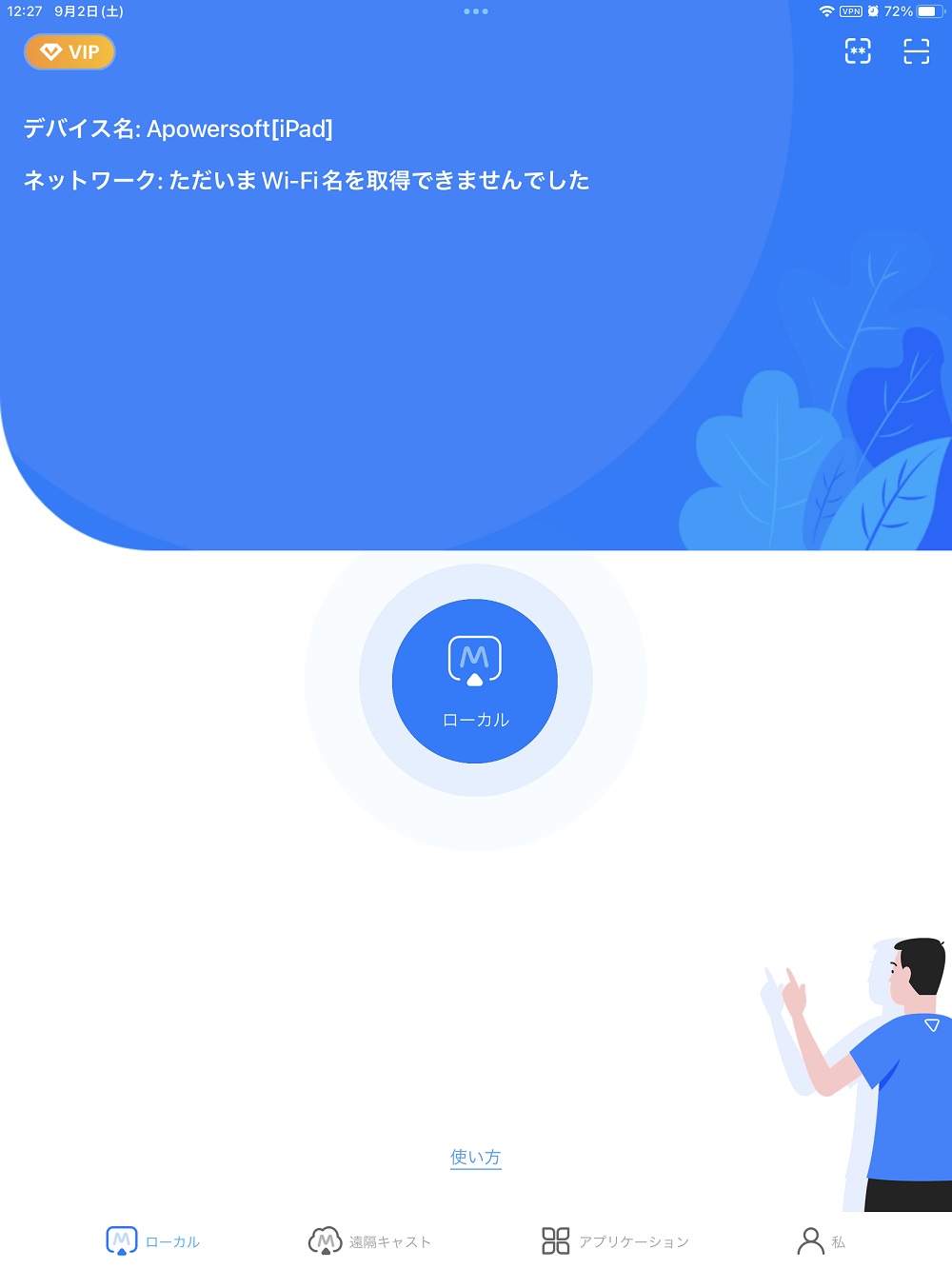
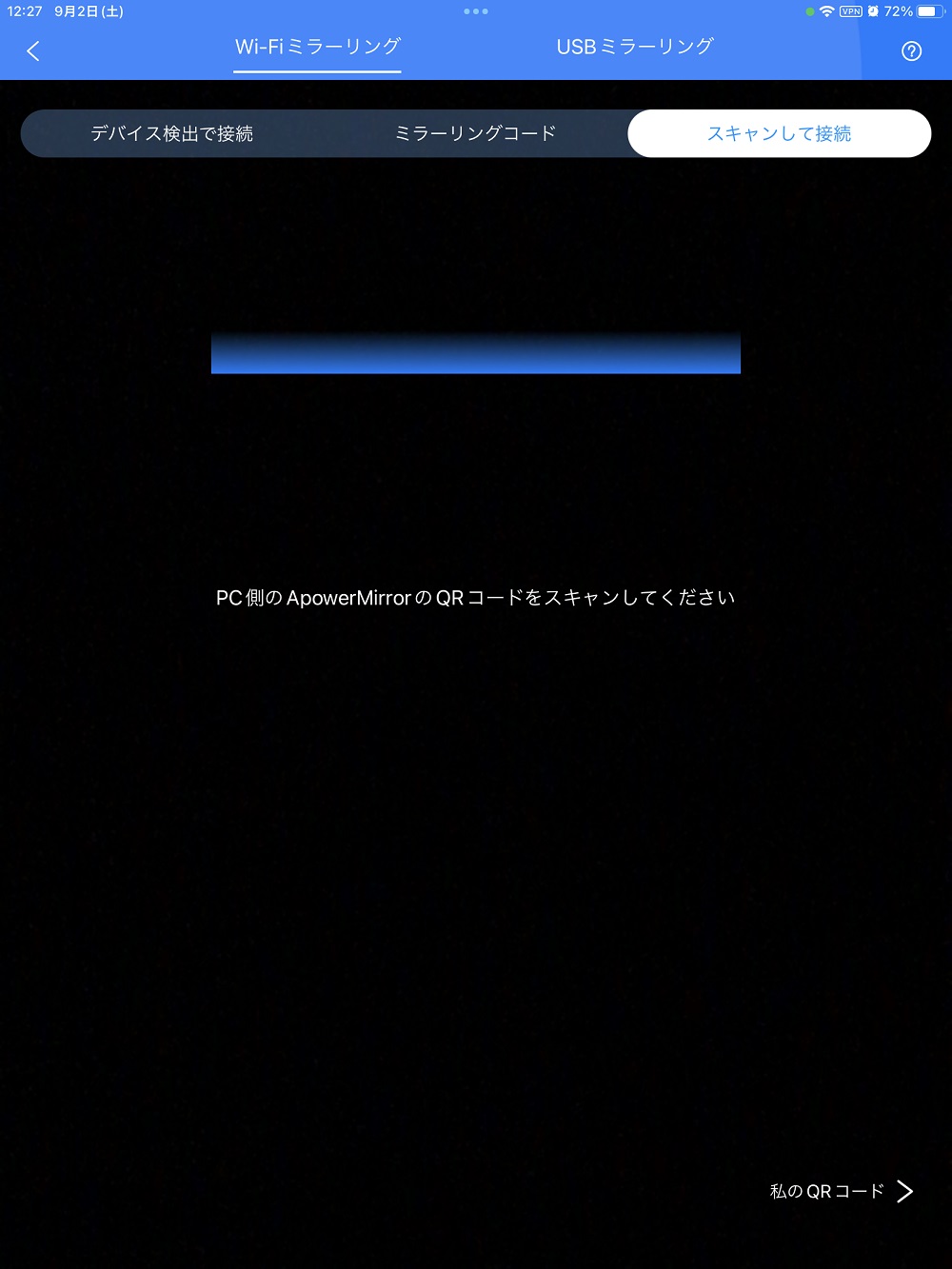
ApowerMirrorは無料版と有料版があるので動画を作るときは有料版をおすすめします。
というのも無料版ではスマホからPCにミラーリングするのに少し制限が有るためです。
無料版だとミラーリングを行った特に開始から10分間だけしかミラーリングできないデメリットが有ります。
なのでOBSで録画している最中に画面がタイムアップとなり録画がストップしてしまいます。
なのでショップから有料版にアップグレードしましょう。
料金は個人ライセンス(年額)で今だと約5千円くらい。
月計算で約400円なのでそれほど高くはないでしょう。
今がキャンペーン中で安く手に入れるチャンスです。
スマホとPCを連携させるにはまずスマホアプリでログインします。
その後PCのApowerMirrorソフトのログインをします。
双方で連携の為のログインをしていることが条件で注意が必要になります。
連携の確認方法はUIDというアカウントIDが同じ番号になっていることを確認してもらえば良いと思います。
もう一つ注意しておきたいのは双方が同じwifiで接続されていること。
違うwifiだとうまく連携ができません。
なので必ず同じwifiで接続待機しましょう。
ここまで着たらミラーリングをしていくのですが方法としてはwifi経由かUSB接続の2種類が用意されています。
PC版だと左上のホームボタンを押すとミラーリング接続ページがでるので使いたい接続方法のボタンを押して待機します。
次にスマホアプリの方も操作していきます。
画面左下のローカルボタンを押し待機する。
そうするとwifiの場合は同期をします。
有線の場合はUSBケーブルを繋ぐだけで自動的に接続状態になります。
設定はこれだけです。
接続が成功すればPC画面にスマホの画面がミラーリングされます。
ミラーリングが成功すればスマホアプリのrealityの画面を映してしまえばOBSに埋め込むことができます。
うまく接続できない場合は双方のデバイスを再起動します。
だいたいはこれで解決できるはずです。
それでもだめな場合は運営に連絡してみてください。
今回はOBSの説明は割愛しますが、無事につながったと仮定して次の説明をしていきたいと思います。
気になっていることはミラーリングをできる台数ですよね。
ApowerMirrorでは有料版になるとAndroidスマホを4台までミラーリングできます。
私は違うスマホで映す時にちょっと迷ったので説明していきたいと思います。
2台目はAndroidスマホの接続です。
2台目もデバイスにApowerMirrorのアプリをインストールします。
1台目のソフトで右下の【私】ボタンからアカウントの設定に入り、googleなどのアカウントを連携させておきます。
これは1台目で有料にアップグレードしたので、この有料アカウントを使って有効とするためです。
目的としては2台目はgoogleで紐付けしたいのでお客様のアカウントでgoogleのメールアドレスを追加してgoogleを紐付けさせておきましょう。
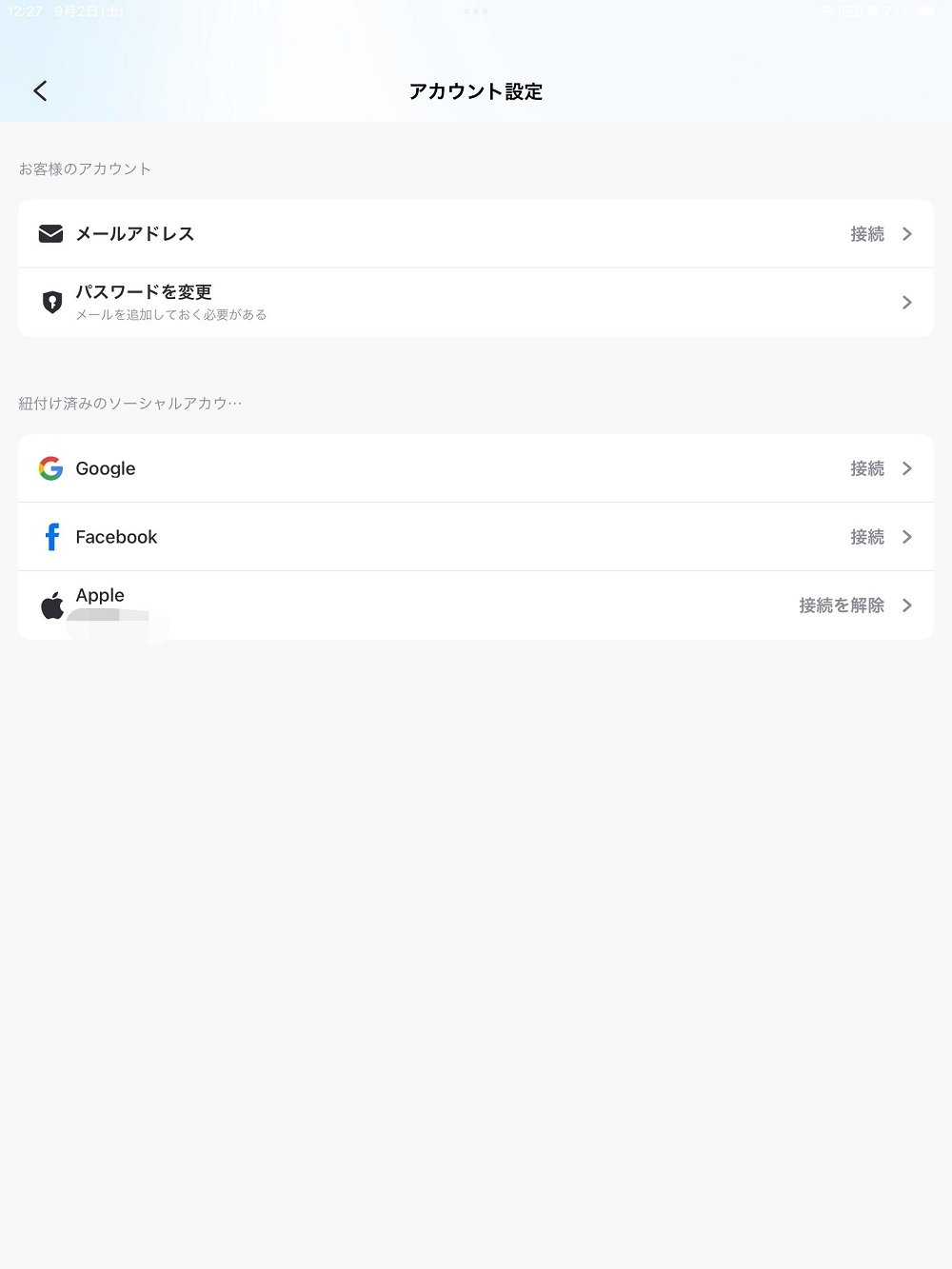
次に2台目のアカウントIDを新たに作成しておきます。
このとき1台目と同じIDでなければならない必要は有りません。
私は2台目も1台目と同じIDアカウントでなければ有料版を使用できないと思っていたので少し迷いました。
スマホ側設定
googleでIDが新たに作成されたら次にスマホの設定が必要になります。
スマホの設定はデフォルトでUSBの設定が充電用になっていることに気を付けましょう。
その場合USBをファイル転送/Android Autoを選択しモードを切り替えましょう。
①設定ボタンを押す
②デバイス情報を押す
③ビルド番号を何回か押すと開発者向けオプションが有効になる。
④システムボタンから開発者向けオプションを押す。
⑤デフォルトのUSB設定で充電からファイル転送/Android Autoに設定
これはピクセル7のスマホの例です。
それぞれのスマホで設定の仕方が異なるのでググって見てください。
USBを有線接続し、はじめと同様PC側でホームボタンを押し、QRコード表示ボタンを押しPCにQRコードを表示させ、スマホのQR読みとりボタンで読みとり状態にして接続します。
成功すればPC側にスマホの画面がミラーリングされます。
有料版となっているPC側のIDアカウントは共通の状態です。
上記で有料版を使用しているので有料版のアカウントでミラーリングできているはずです。
OBS設定方法
最後にOBSの設定を少しだけ
手順はこちら
- OBSをダウンロード
- OBSを開く
- シーンをタップ
- シーンの追加を選択
- ソースをタップ
- ウィンドキャプチャを選択
- 名前を入力
- ソースを表示にチェック
- ウィンドウからApowerMirrorwo選択
- OKをタップ
- OBSにApowerMirrorの画面が表示
- 完了
Realityのアバターを映すときにクロマキー合成をしたいときはアプリ側で背景を黄緑に設定するだけです。
別途グリーンバックは用意する必要はありません。
- OBSの設定でクロマキーを選択
- 色キーの種類を緑に設定
- 類似性を好みで調整
完了
まとめ
どうでしたか、要点を押さえておけば簡単にVtuberになれます。
設定で難しいことが少しだけあるので注意してみてください。
OBSもREALITY(アプリ内課金あり)も無料のアプリなので掛かるのはApowerMirrorの料金のみです。
キャンペーンなどを利用して快適に過ごしましょう。
また買い切りのプランもあるみたいなのでそちらも検討してみてください。
なおREALITYは配信用アプリなので配信をしなければならないと思っていましたが。
そんなことは無くて、待機画面の利用だけでもVtuberになれます。
エモートや表情が変わり、洋服や髪型アクセサリーなども(アプリ内課金)用意されているので割と自由度はあると思います。
またApowerMirrorもビジネス用途でも使えますし普通のミラーリング機能も充実しています手元のデバイスをモニターに簡単に映すのが特徴なので様々な用途で使えるでしょう。
なので年額を払っても使えるソフトだと思います。
他の無料版のアプリも存在しますが、いろいろと制限もあり使いにくいなあという印象があります。
iphone、Android、PCなどデバイスをまたがって使えるのはこのアプリのメリットだと思います。
関連記事
自宅プリンターでスマホから印刷する方法【キャノン】
wiーfi繋がらない、簡単な対処方法