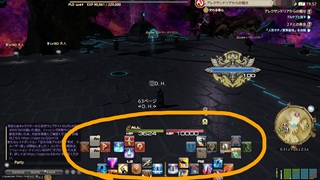標準搭載アプリ【フォト】で動画を圧縮する方法【簡単】

フォトアプリで動画を圧縮する手順
ウィンドウズで動画の圧縮ががしたいけれど、何を選べばいいかわからないそんな時は、標準搭載の【フォト】を試してみましょう。
やってみた限りでは無料でできています。簡単な操作で動画をドラッグ&ドロップするだけ。
有料のソフトはできることも多く確かに優秀ですが、無料でも筆者が試した限りでは【フォト】win10、win11バージョンともに動画を圧縮することができました。
windowsユーザーならこの方法で、しかも無料でできるので試す価値はあると思います。
画質も3段階で選べ、やってみた感想は、そこまで見え方が荒くなるという印象はなかったです。
長年自分に合う、簡単な操作で圧縮ができるソフトを探していましたが「フォト」のように標準搭載であれば安心ですね。
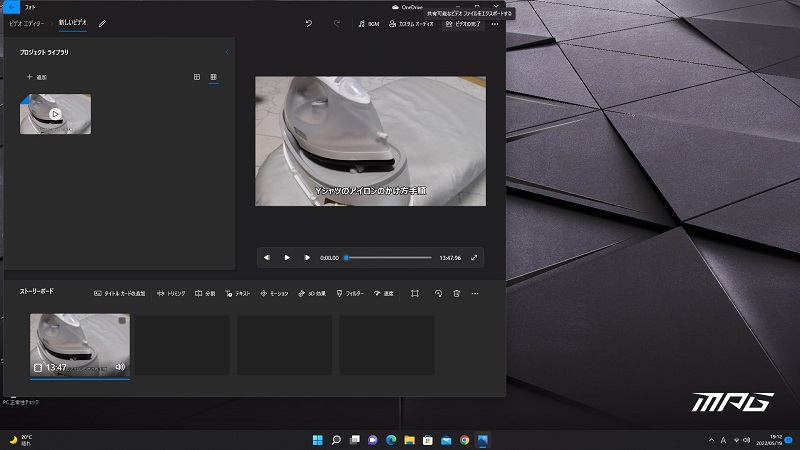
広告
操作手順
①まずは【フォト】アプリを開きます
②【新しいビデオ】をクリックし、【新しいビデオプロジェクト】を選択
③ビデオの名前を指定して、入力しOK
④容量を下げたい動画を選択
⑤フォトアプリのプロジェクトライブラリに取り込む
⑥フォトアプリ上で動画を選択して、ストーリーボードにドラッグ&ドロップします。
⑦移せたら画面右上の【ビデオの完了】をクリック
⑧ビデオのエクスポート時にビデオの画質を3種類のうちから選びエクスポートします。
⑨ファイルの保存先とファイル名を決めてエクスポート(保存)します。
⑩圧縮完了
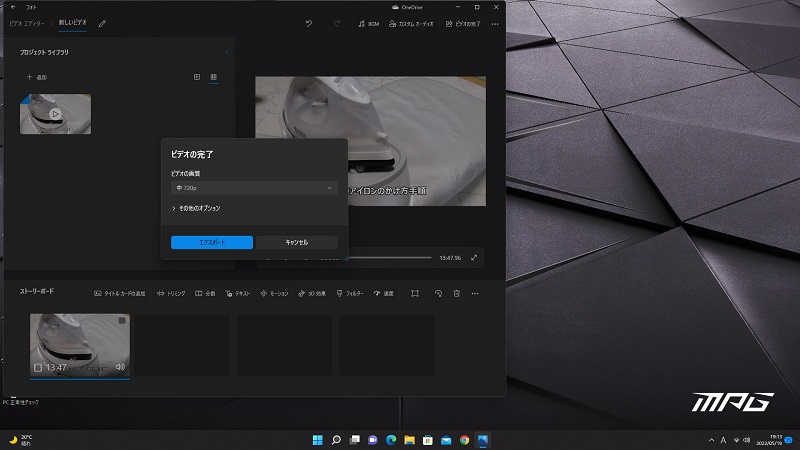
圧縮した容量の変化値
1980×1080Pの設定で約14分間撮影した動画が、「フォト」で「中720P」に画質を落としたら
容量が1,16GB→297MB
に圧縮することが出来ました。
まとめ
有料だとコーデックの変更など動画ファイルの形式を変えたりできます。
この機能はフリーソフトでもあるみたいですが、形式をそのままで、画質自体を圧縮したい時などは上記で紹介した「フォト」アプリで十分と感じました。
webやブログで動画を埋め込みたいときなど簡単な操作で圧縮できるのは強い味方になります。
見え方も画質「中」でそんなに悪くなった印象もありませんし、容量も3分の1程度に抑えられます。
なのでサイトが重くなるのを気にするなら、動画圧縮は必ず必要になってくる編集方法でもあります。
これを機に圧縮を活用し、クオリティーの高い動画を負担を減らしながら量産していきましょう。
関連記事
動画編集「フォトレガシ」で動画圧縮。アプリのダウンロード方法