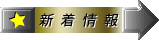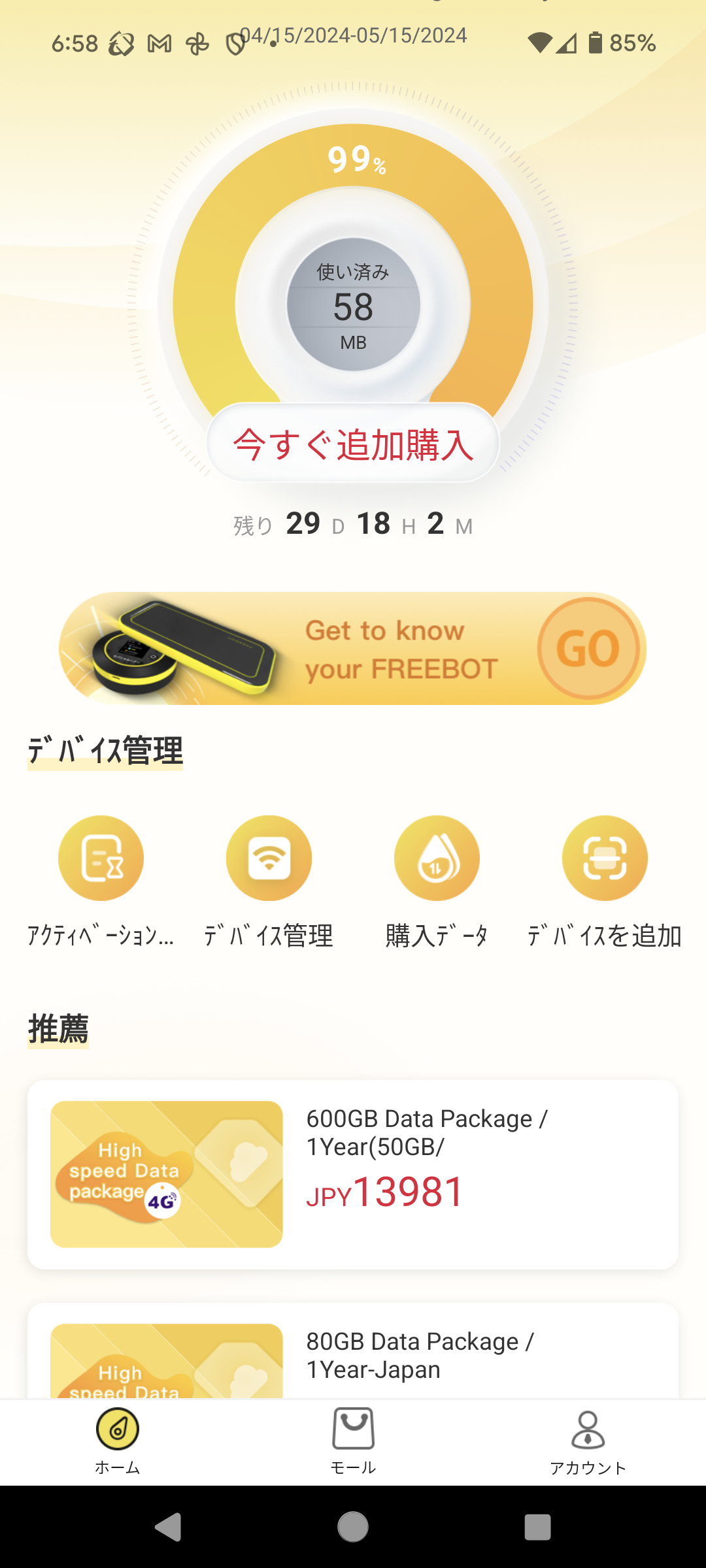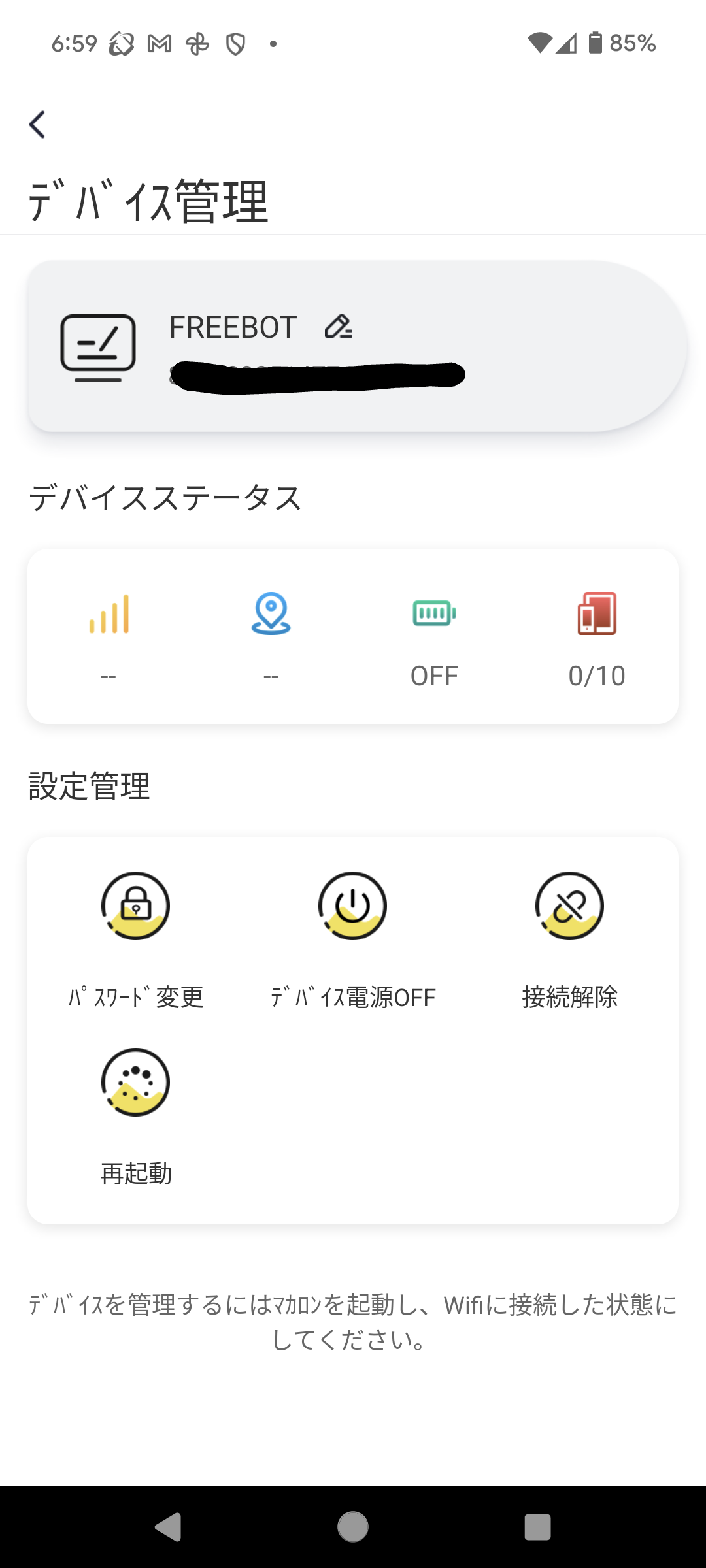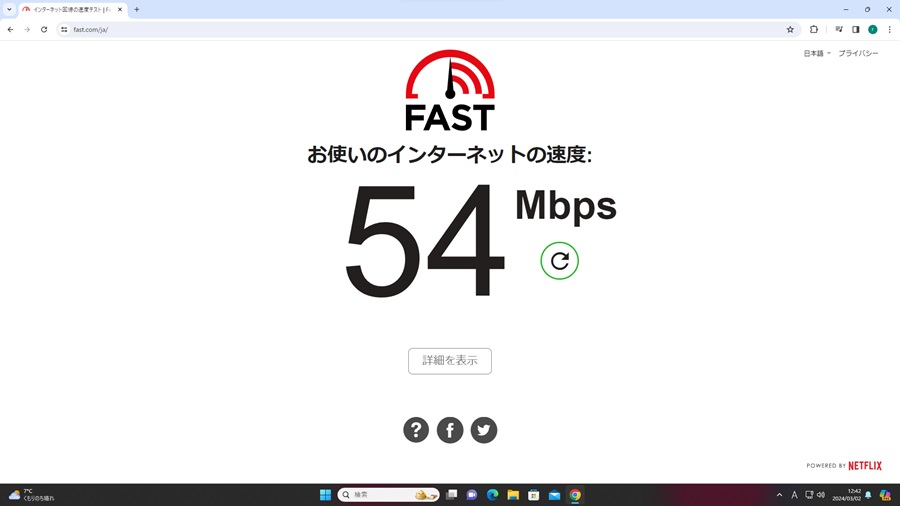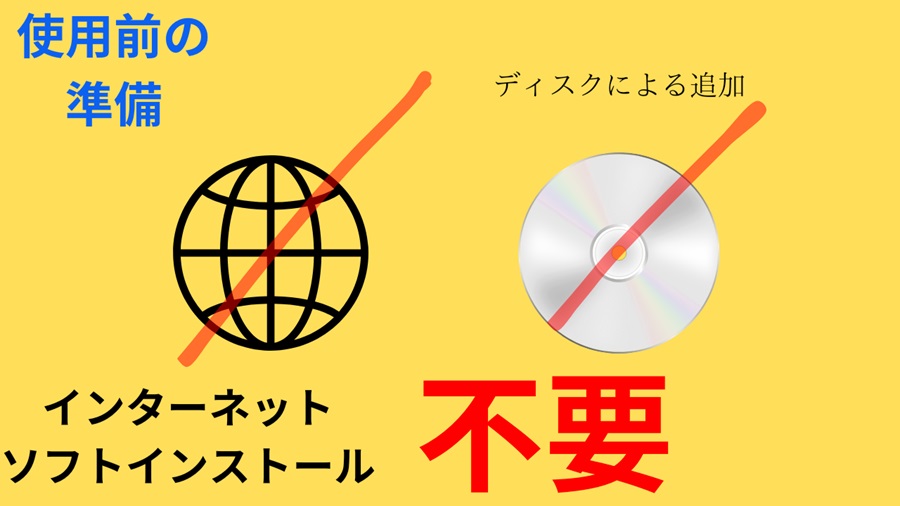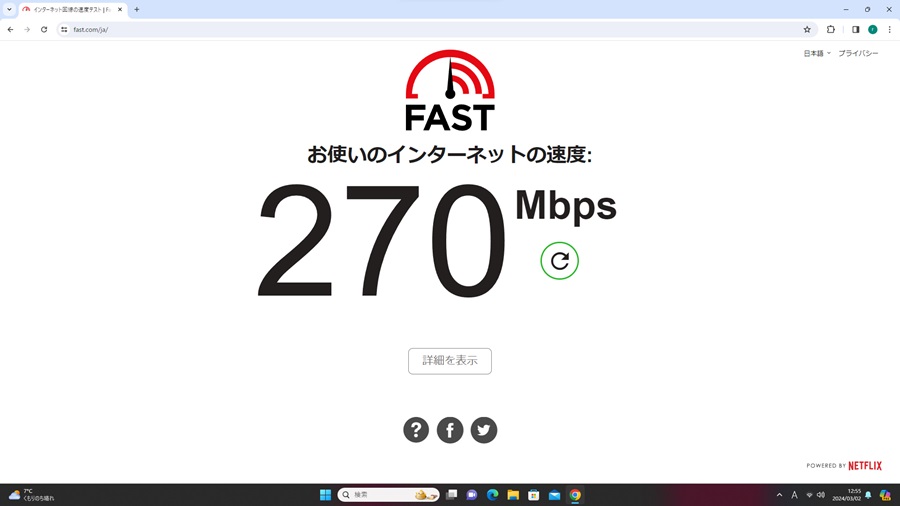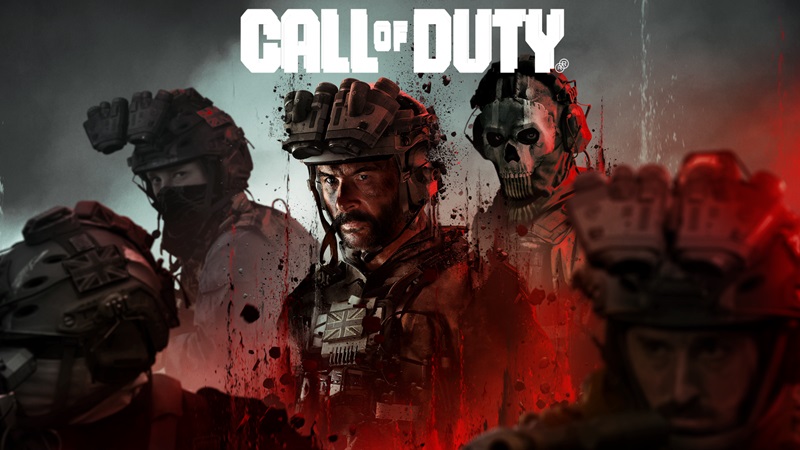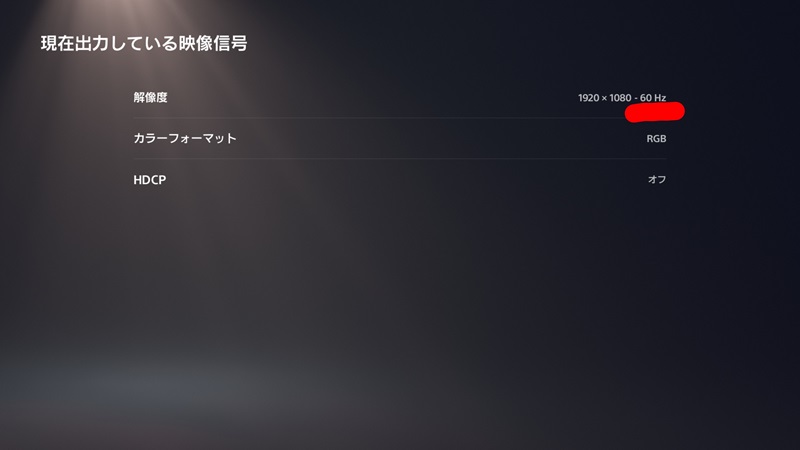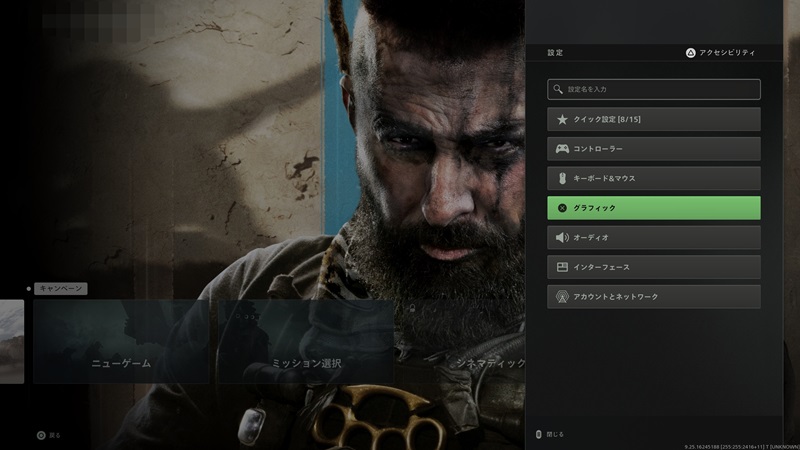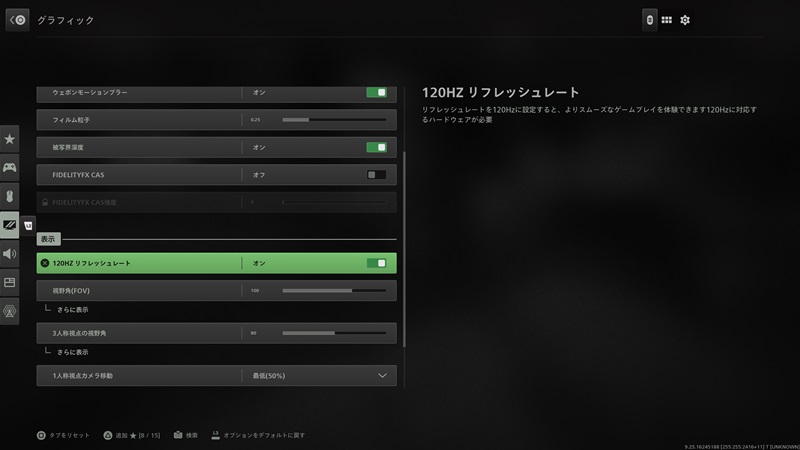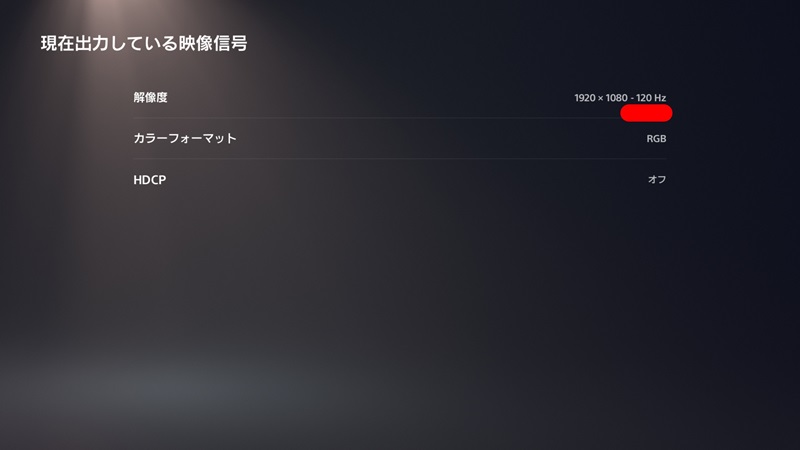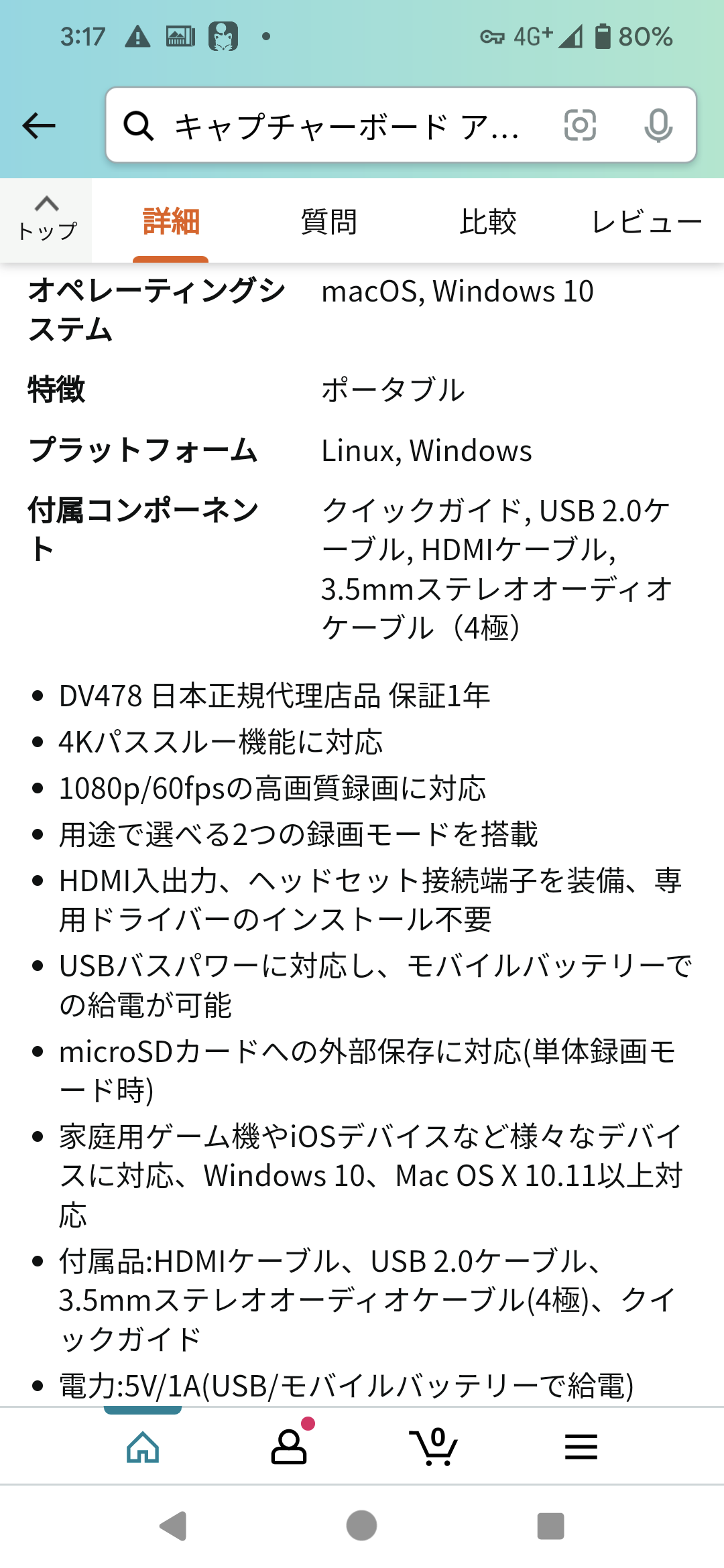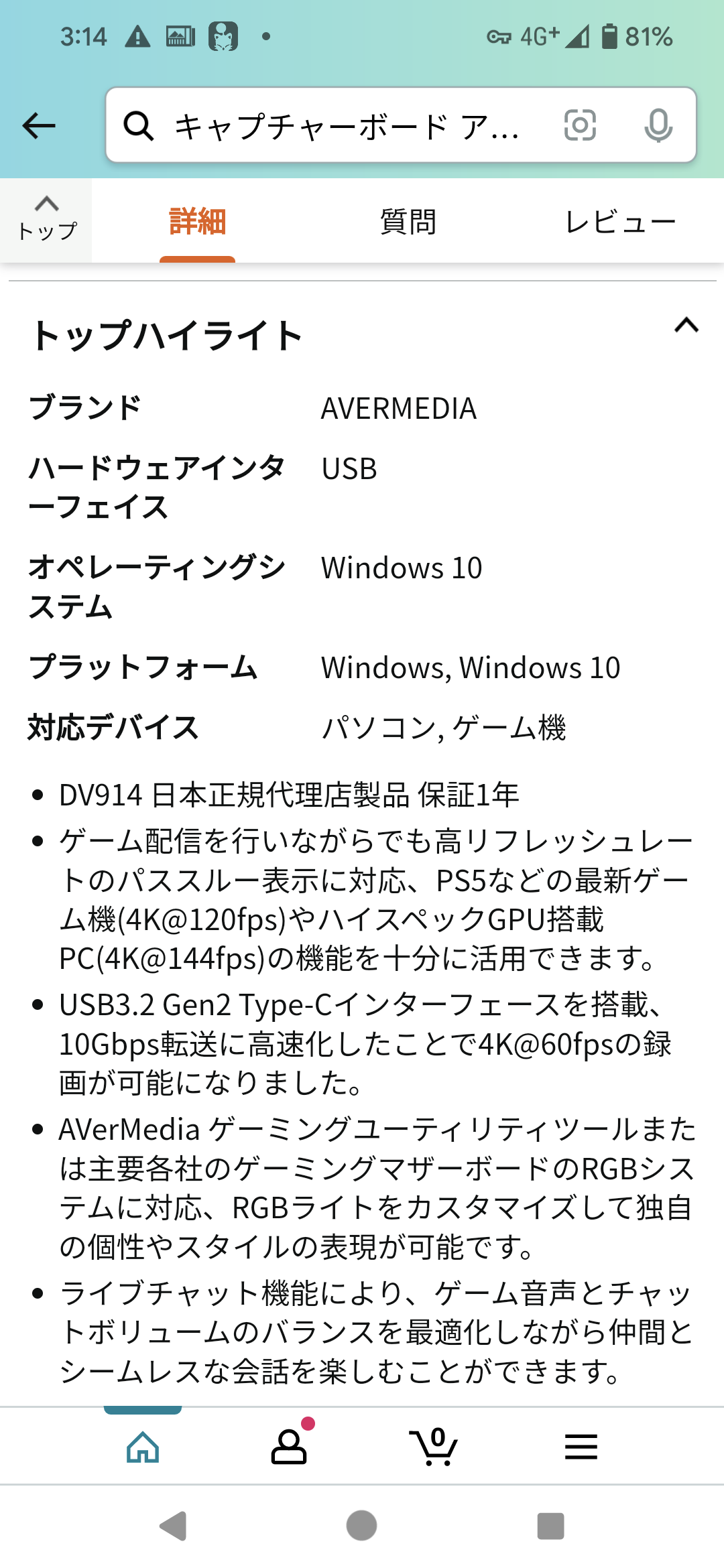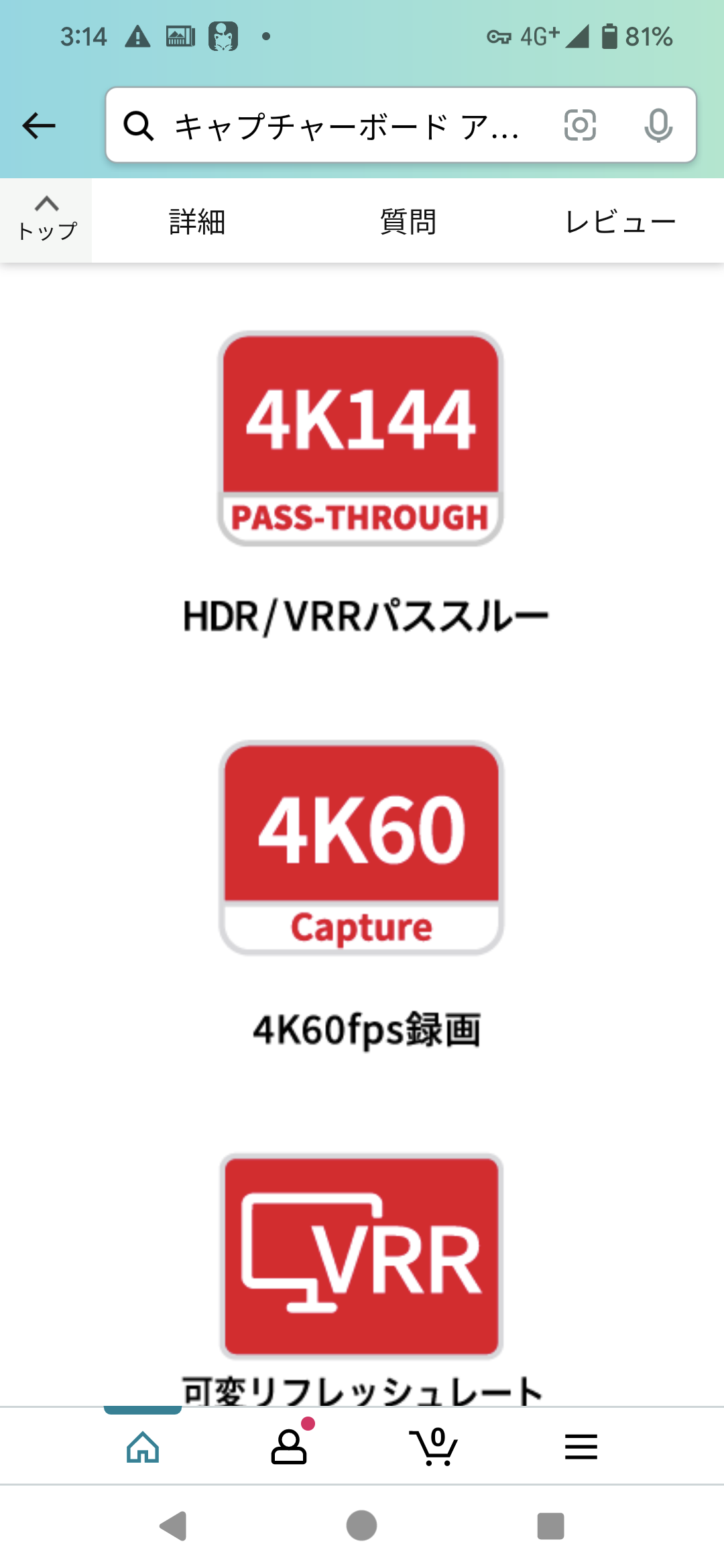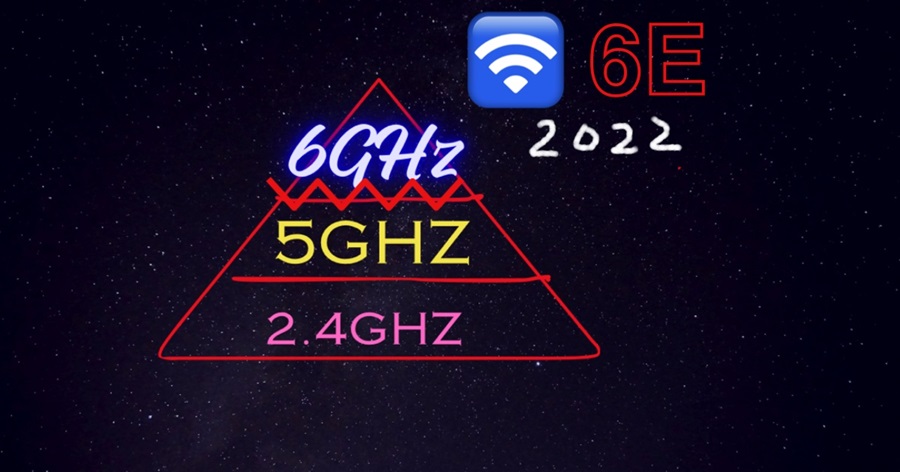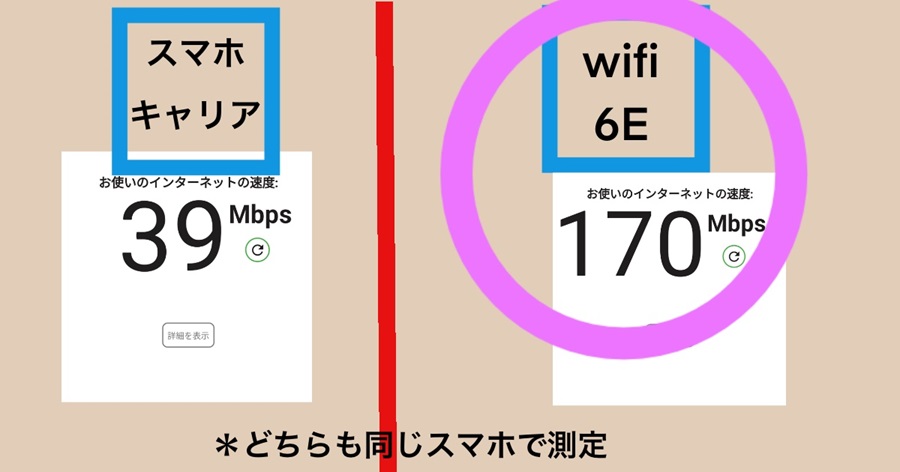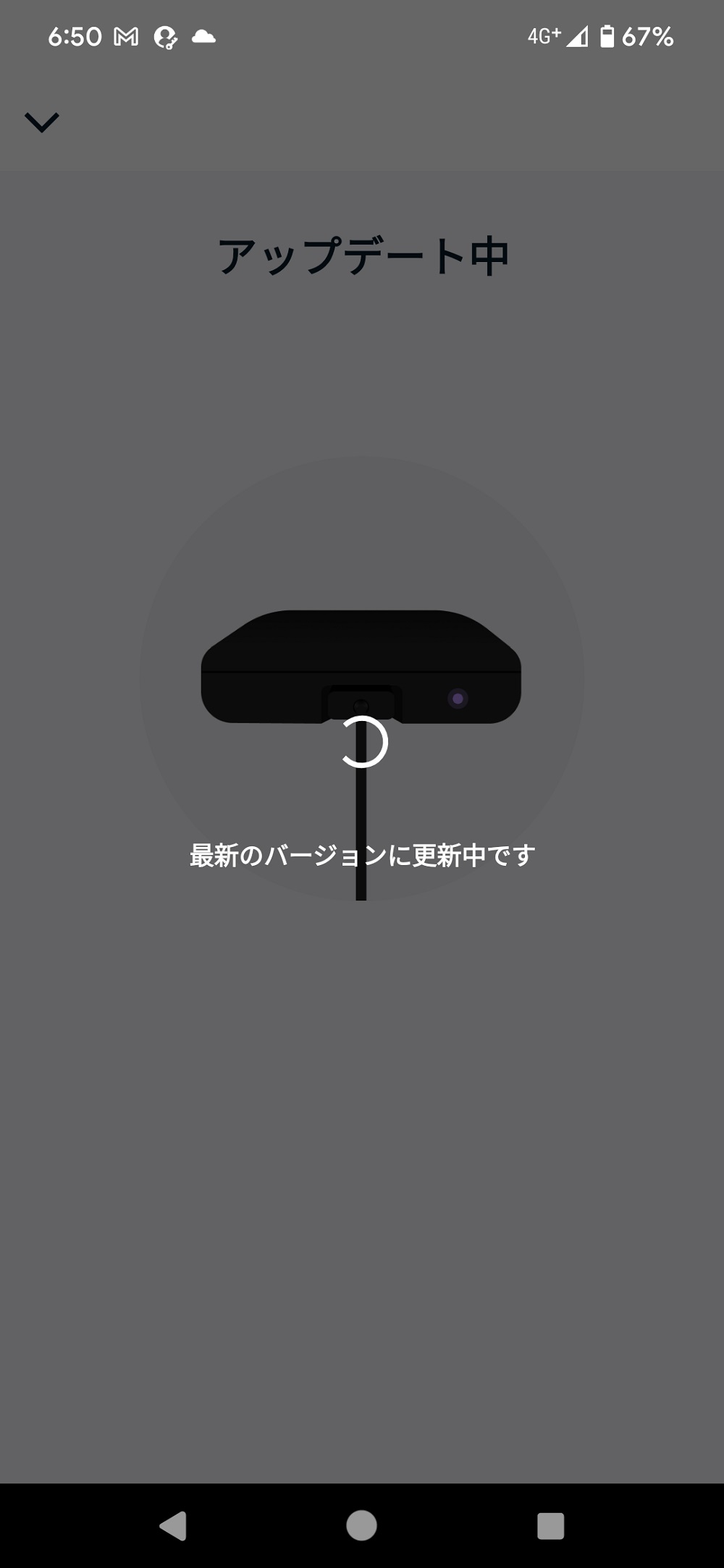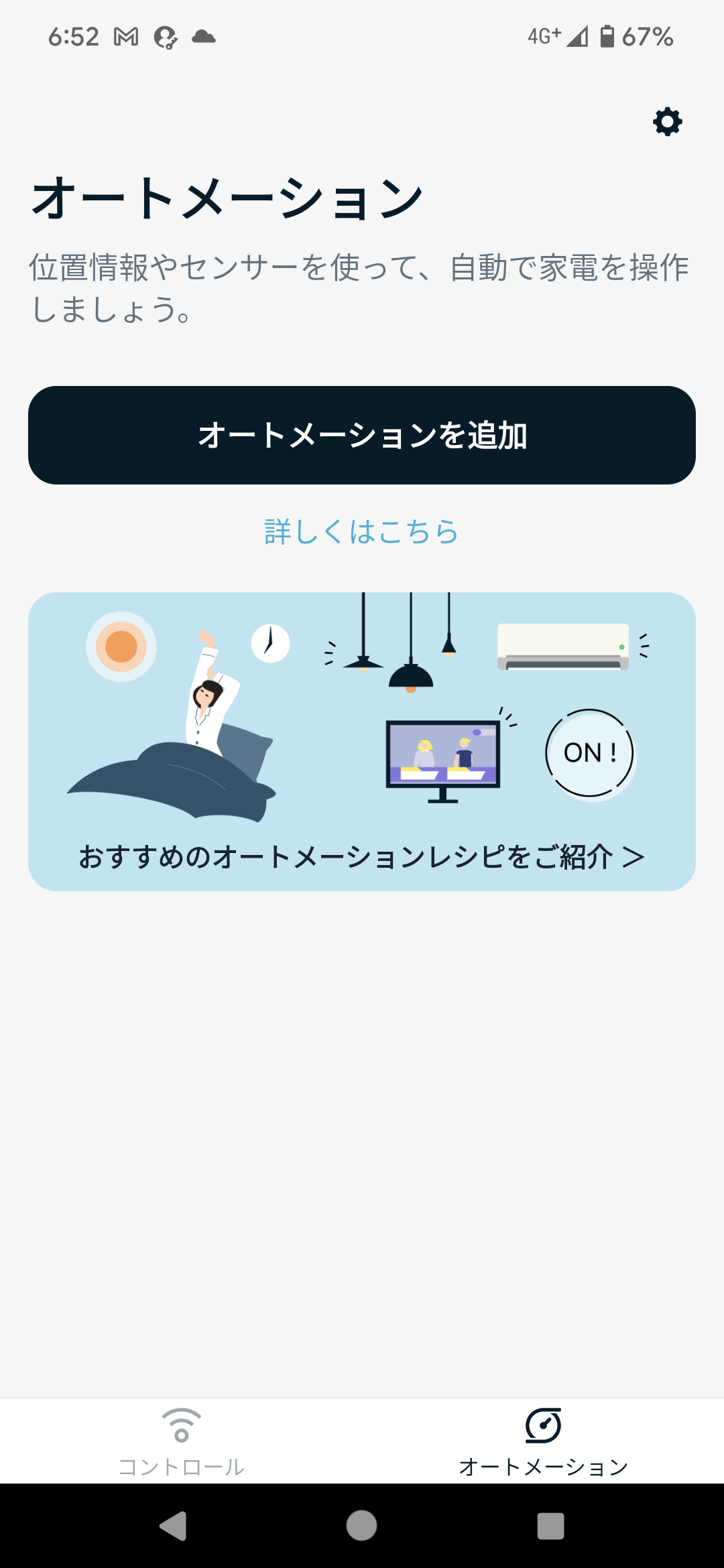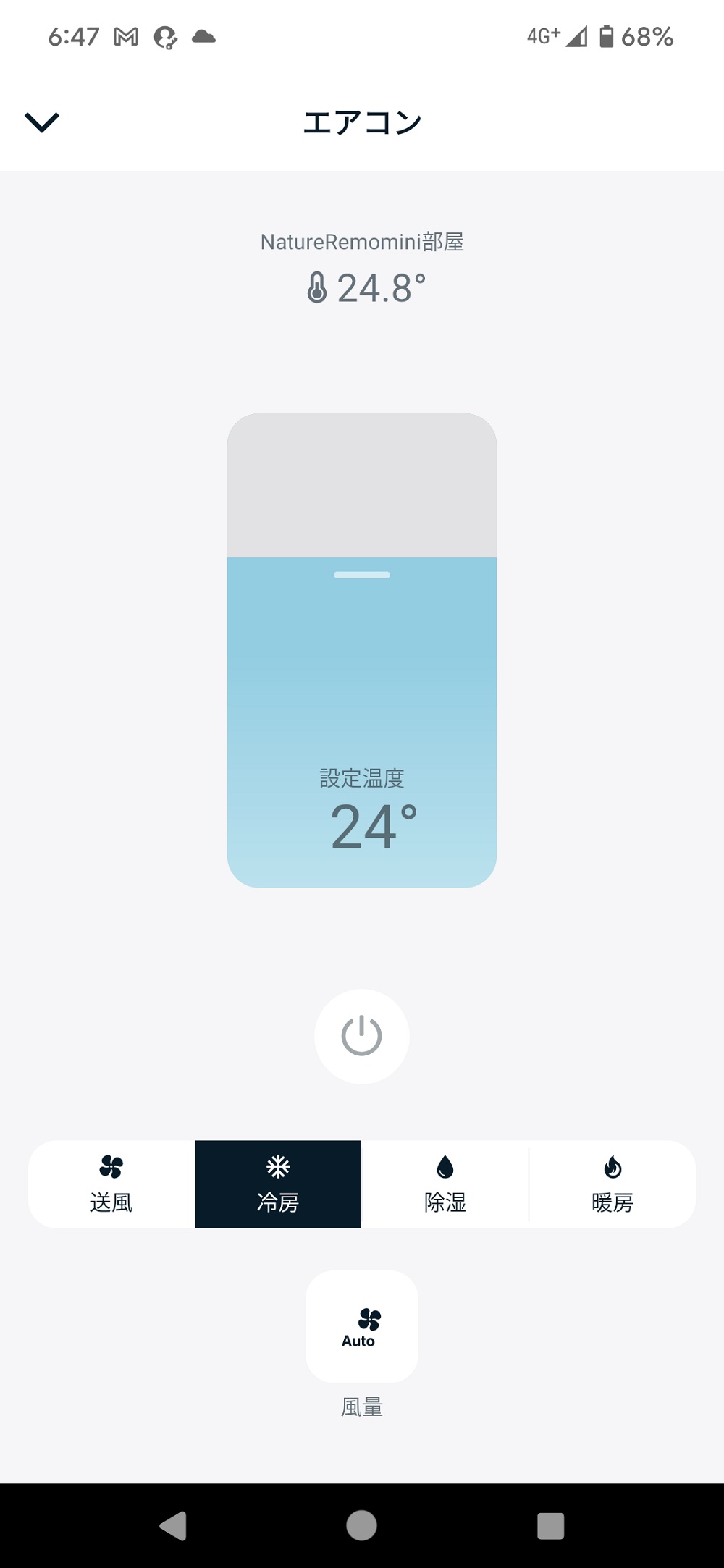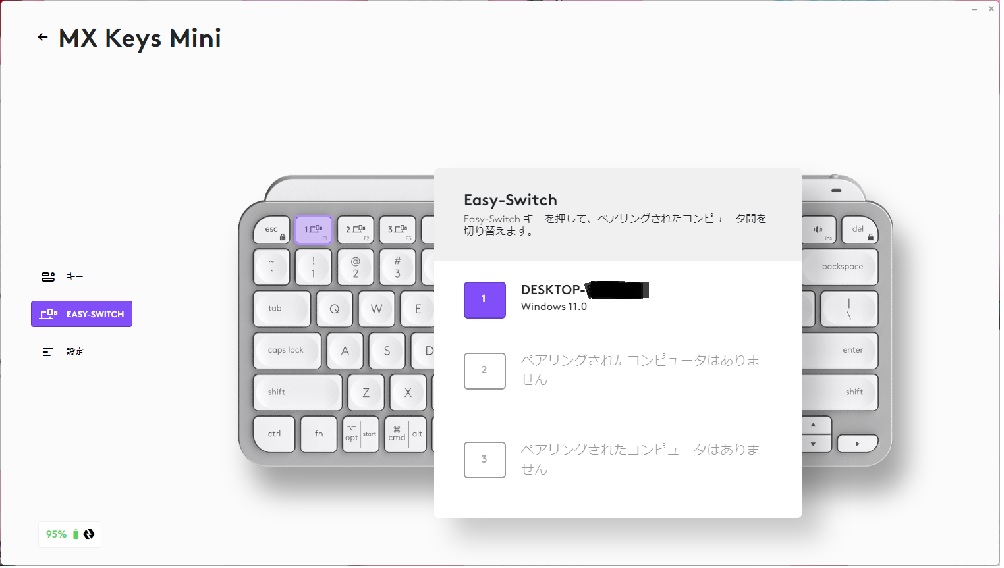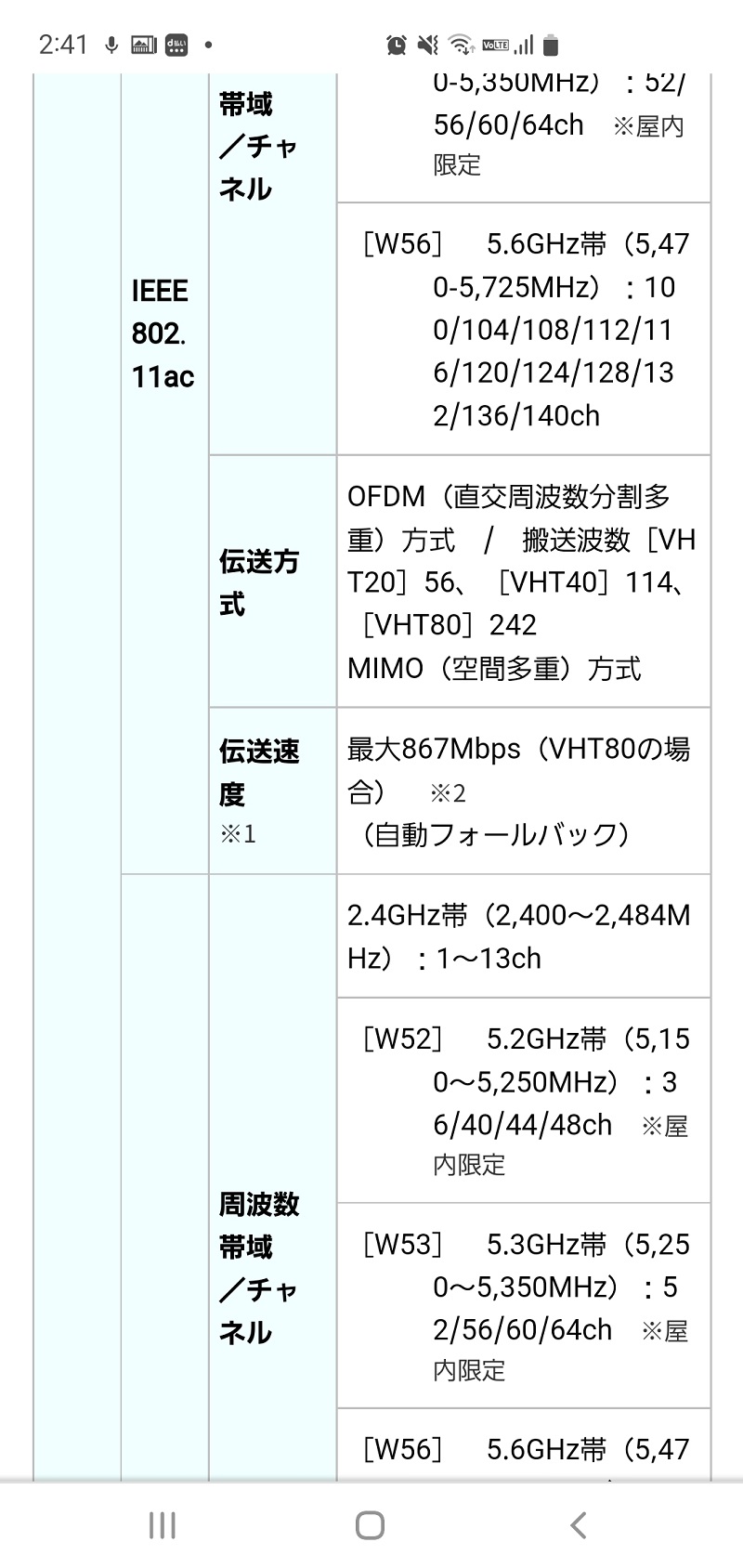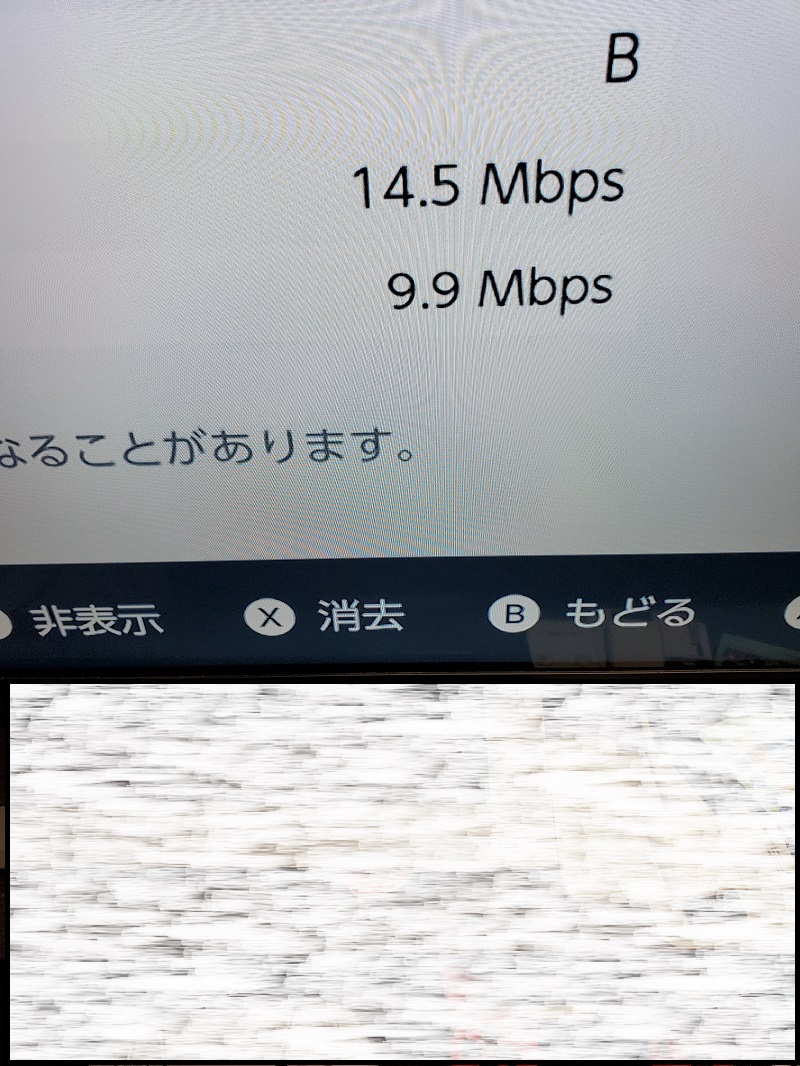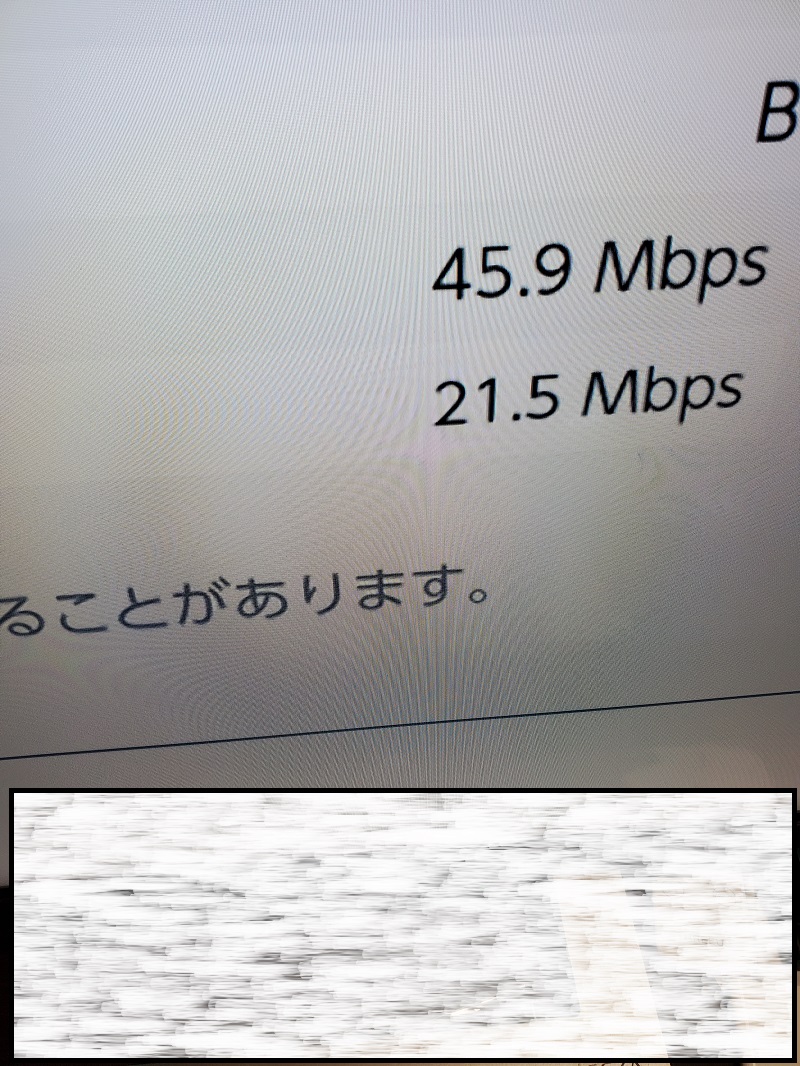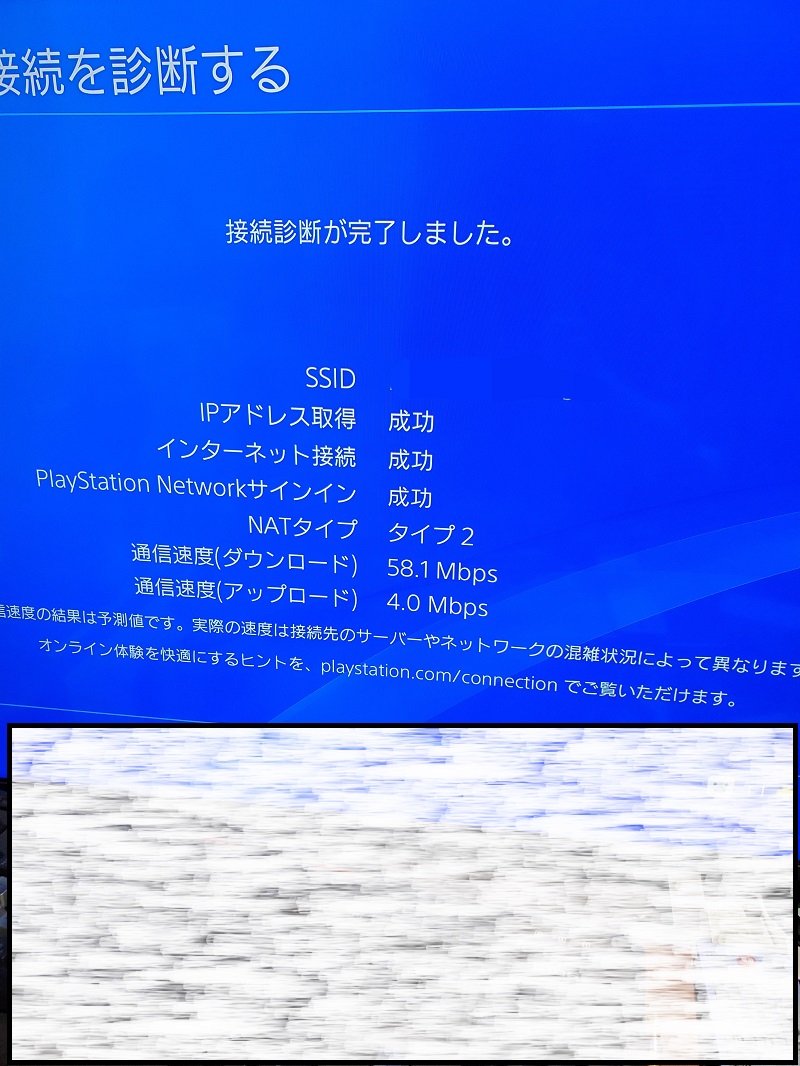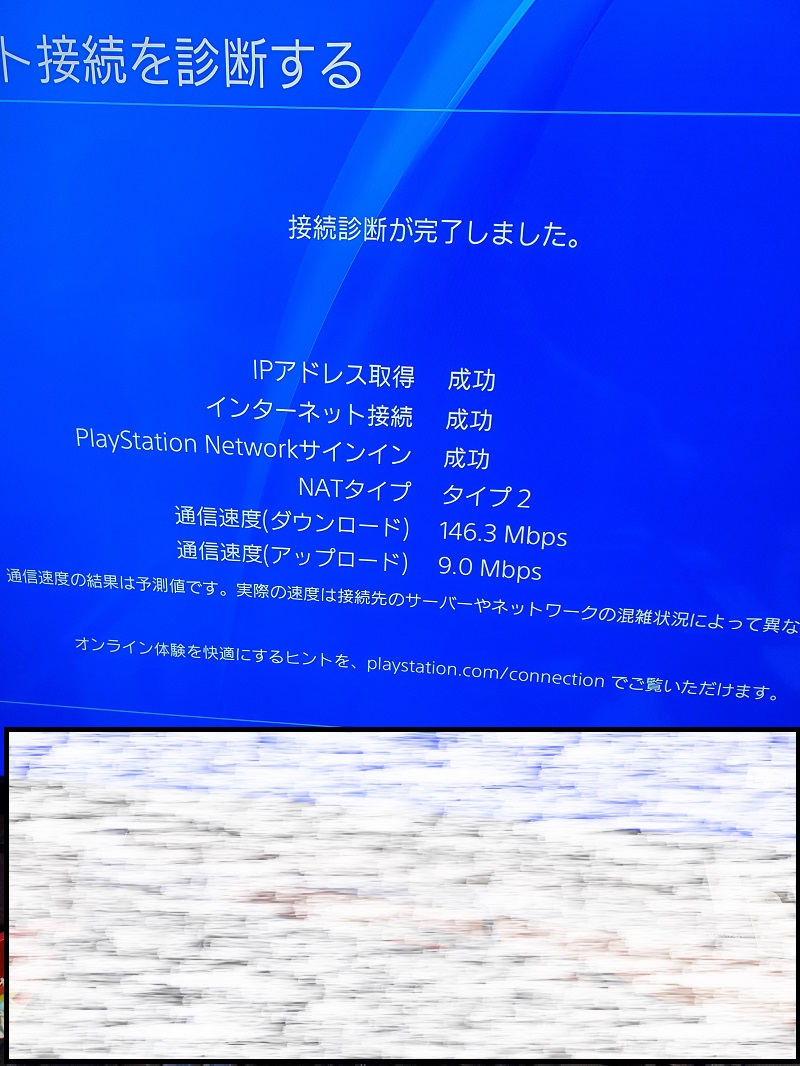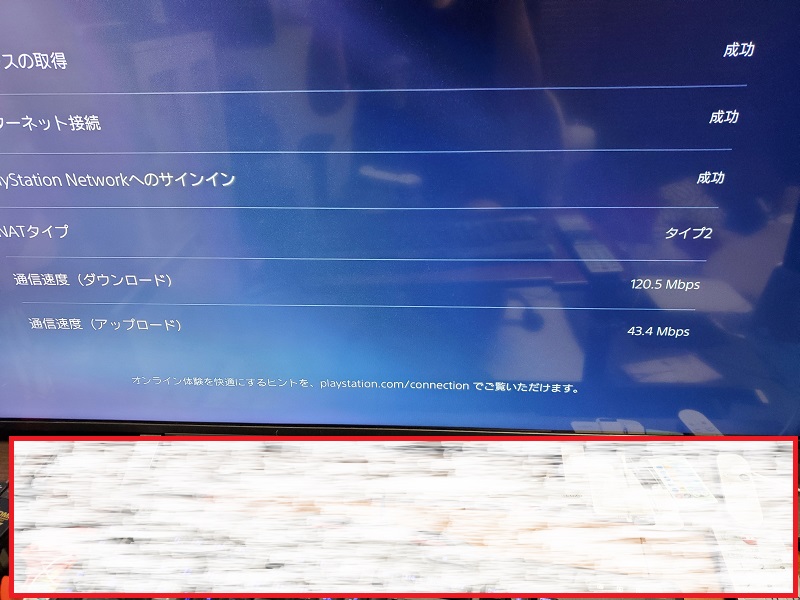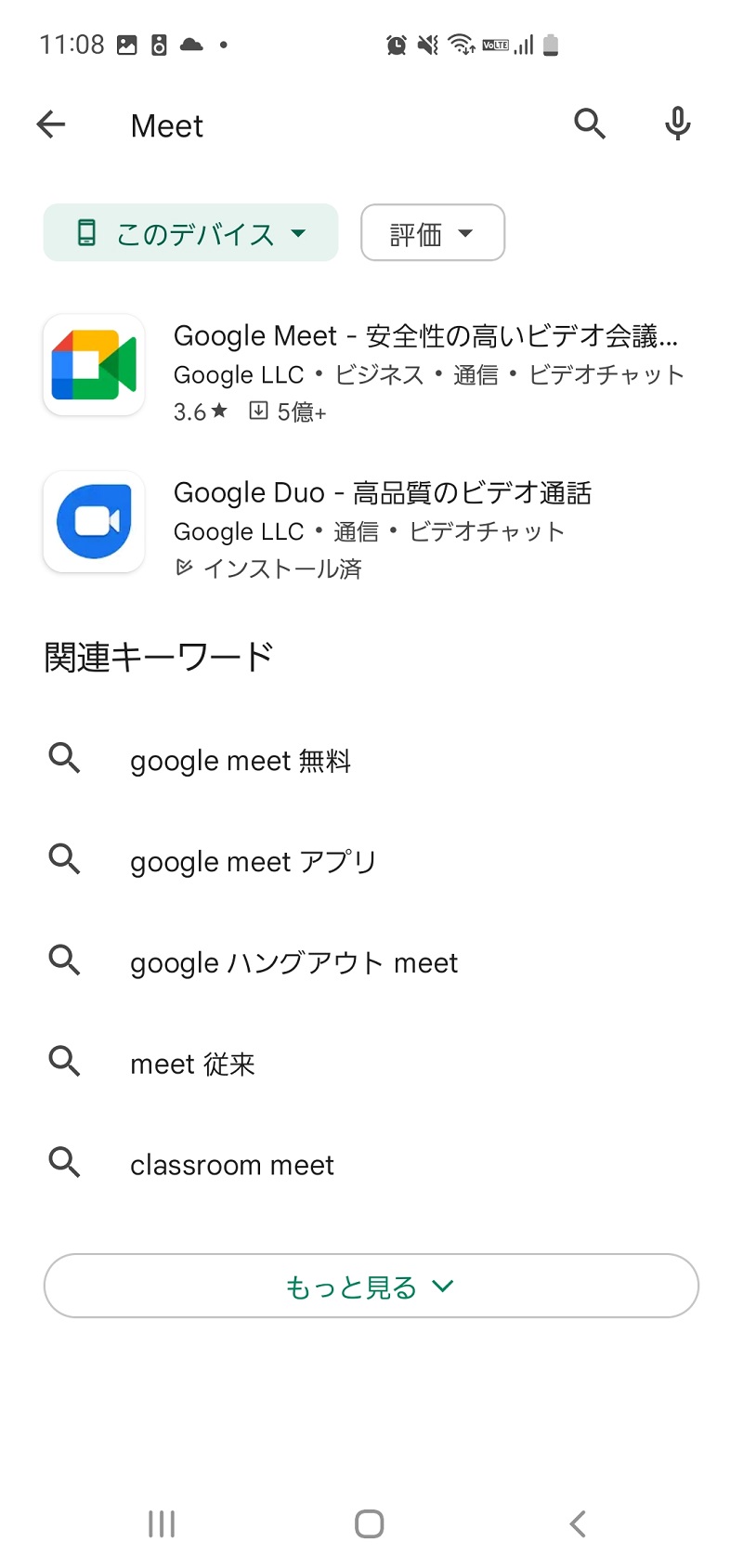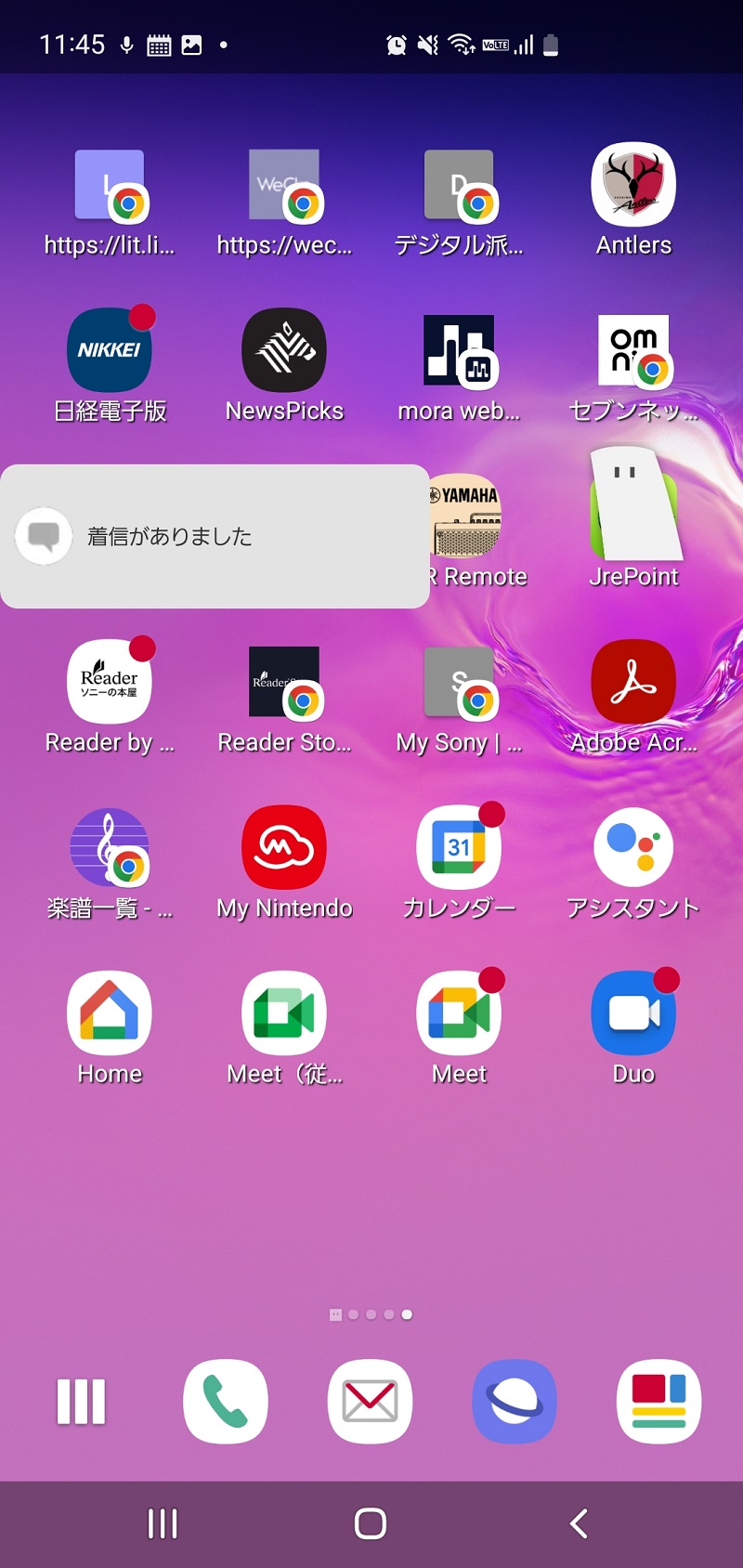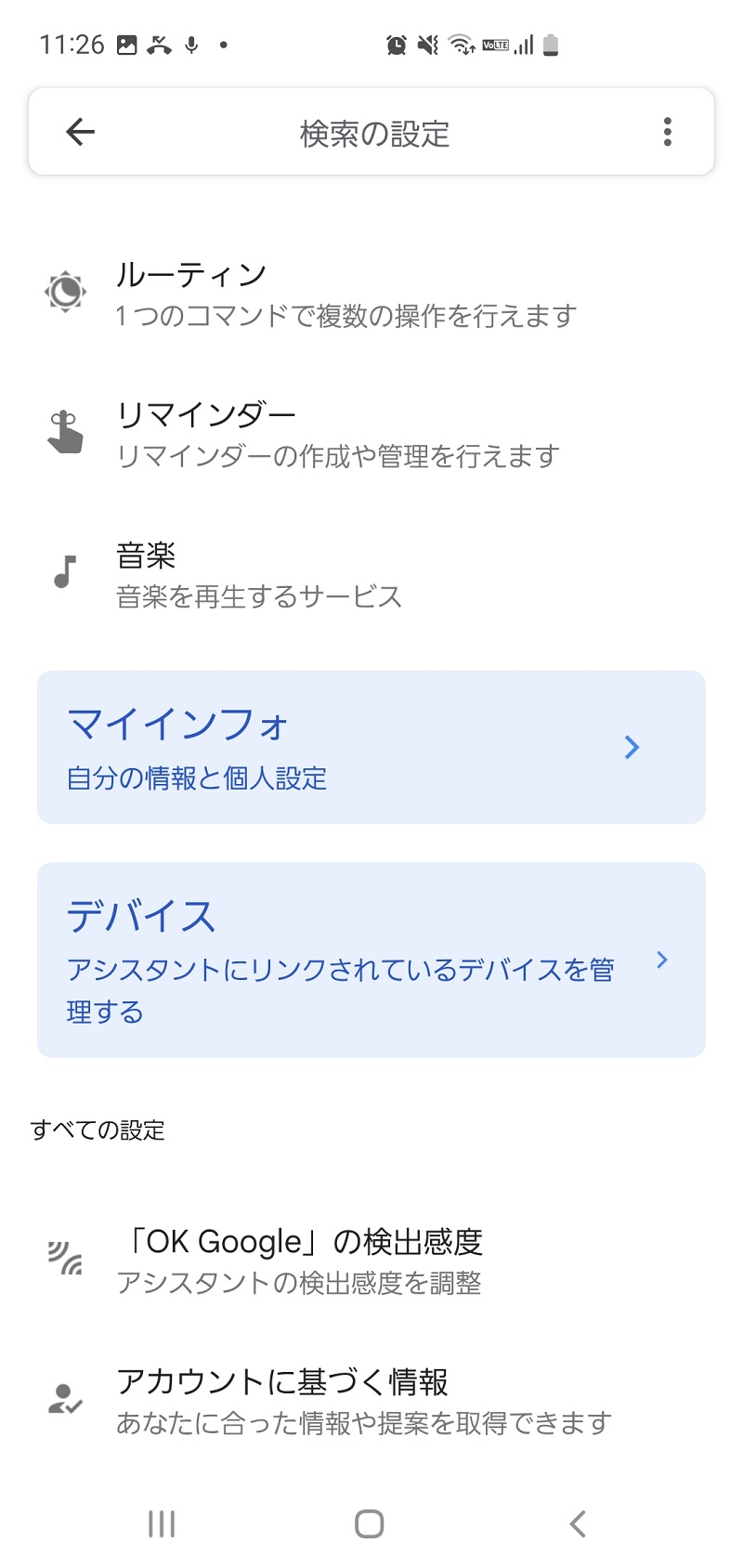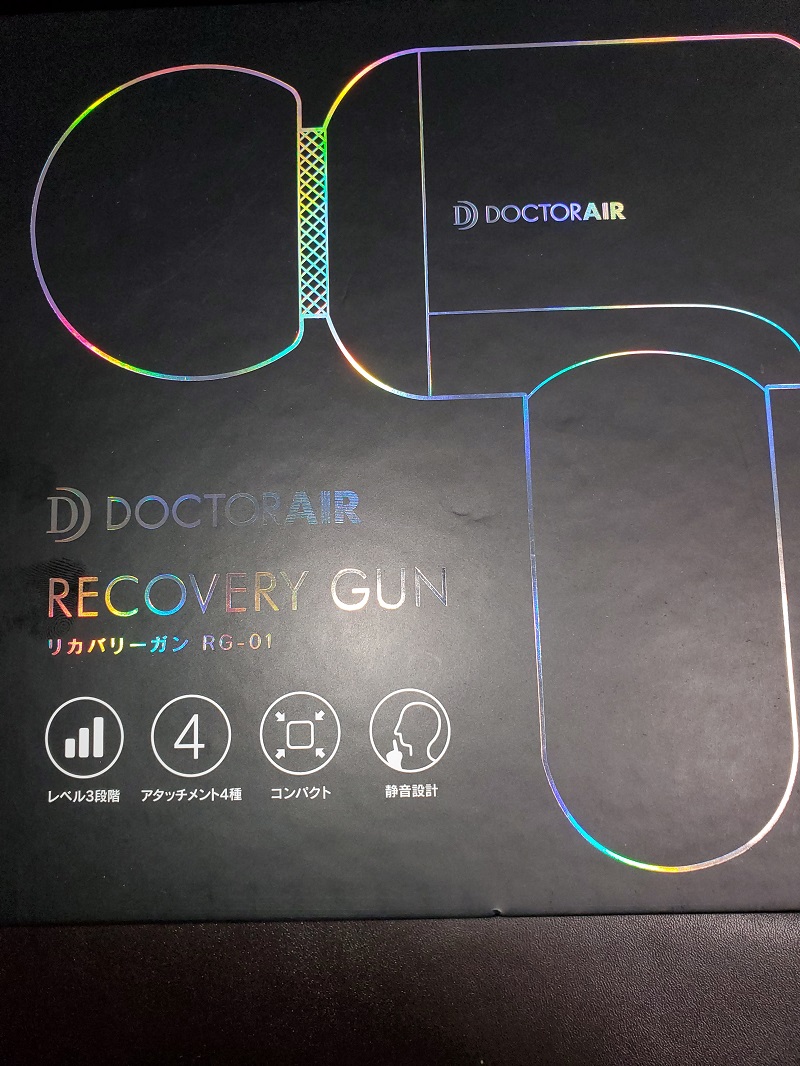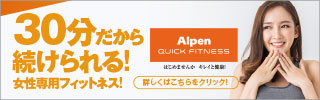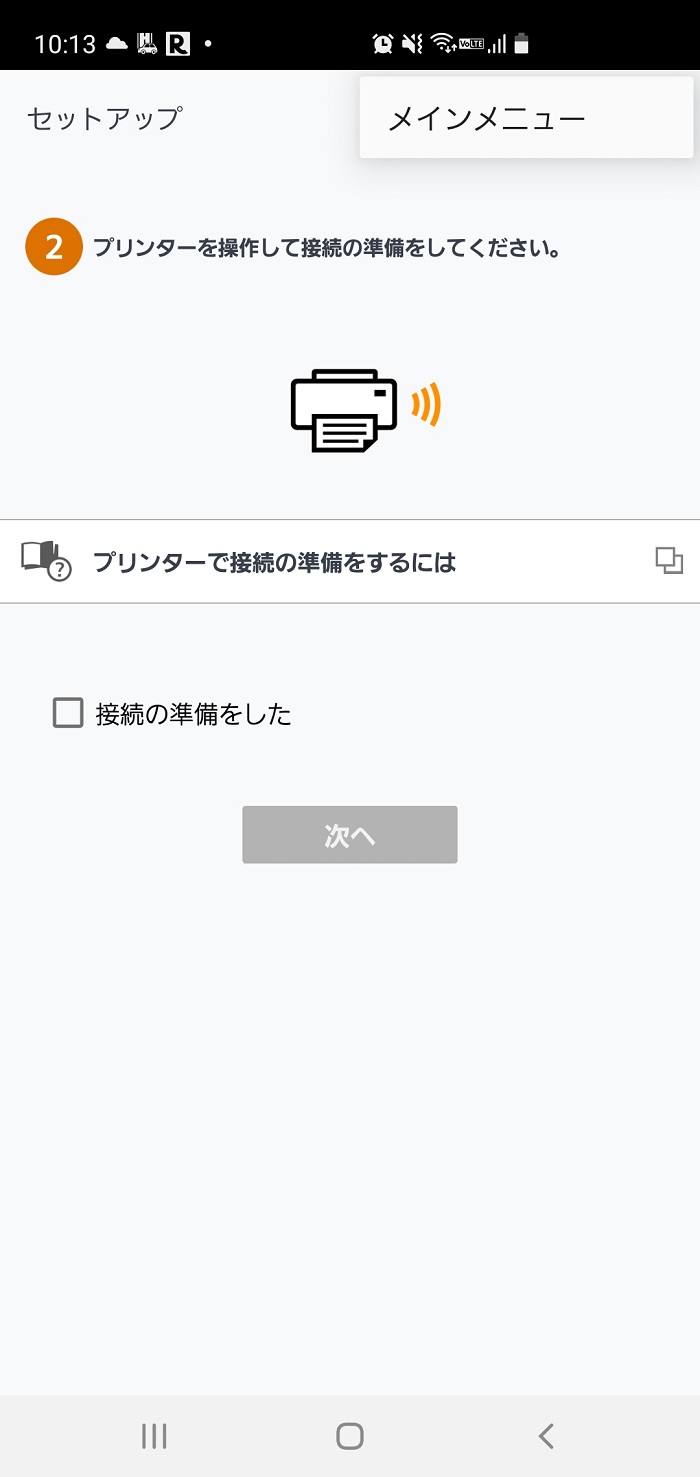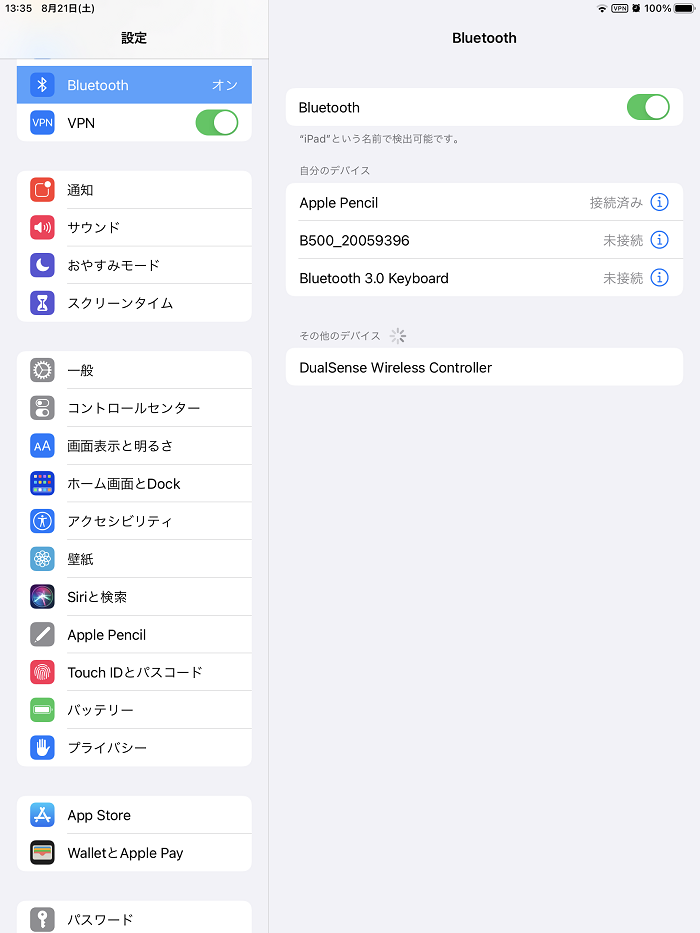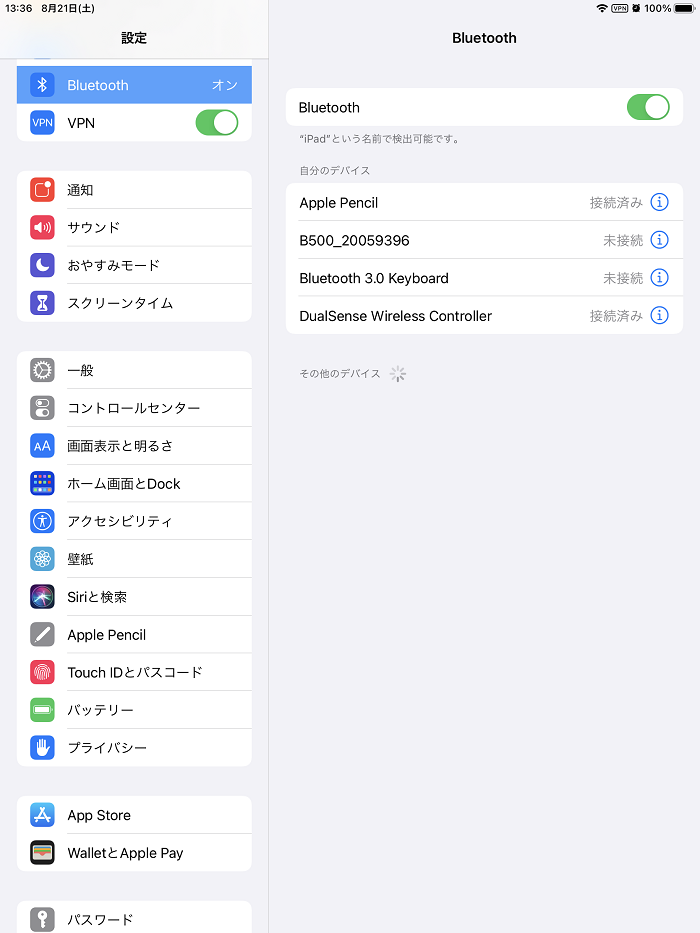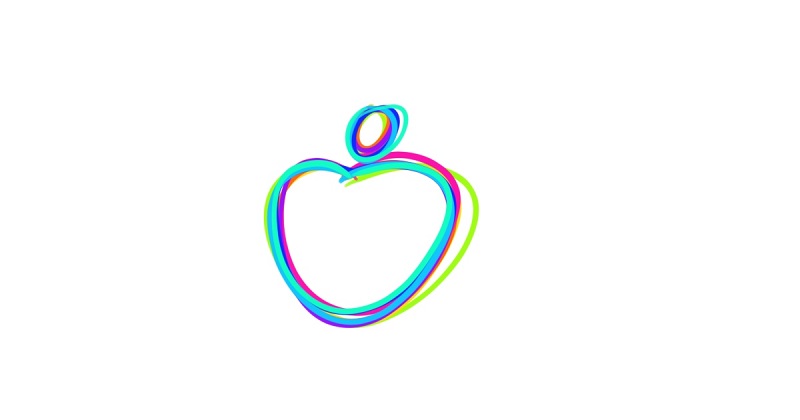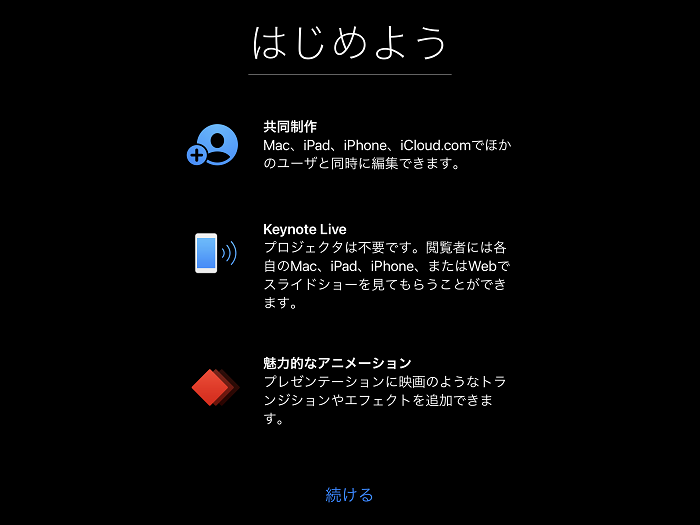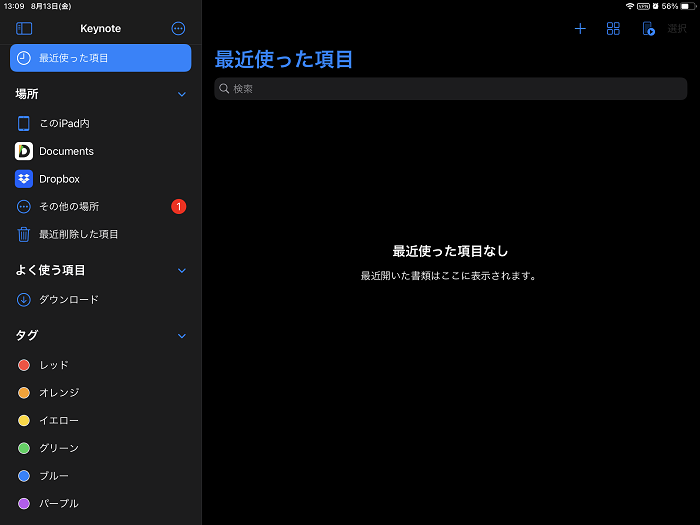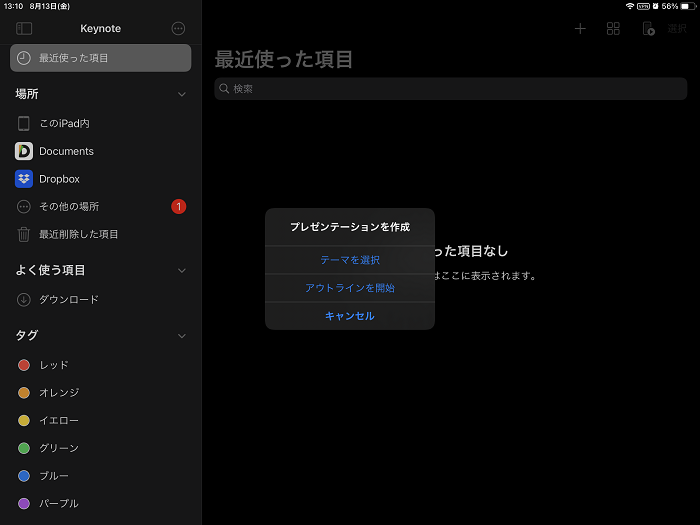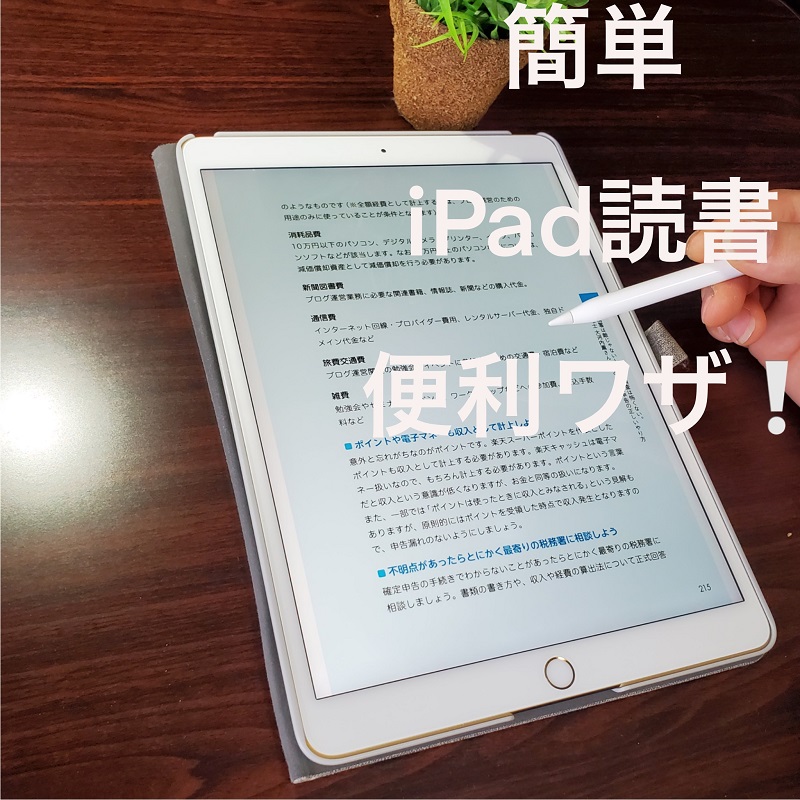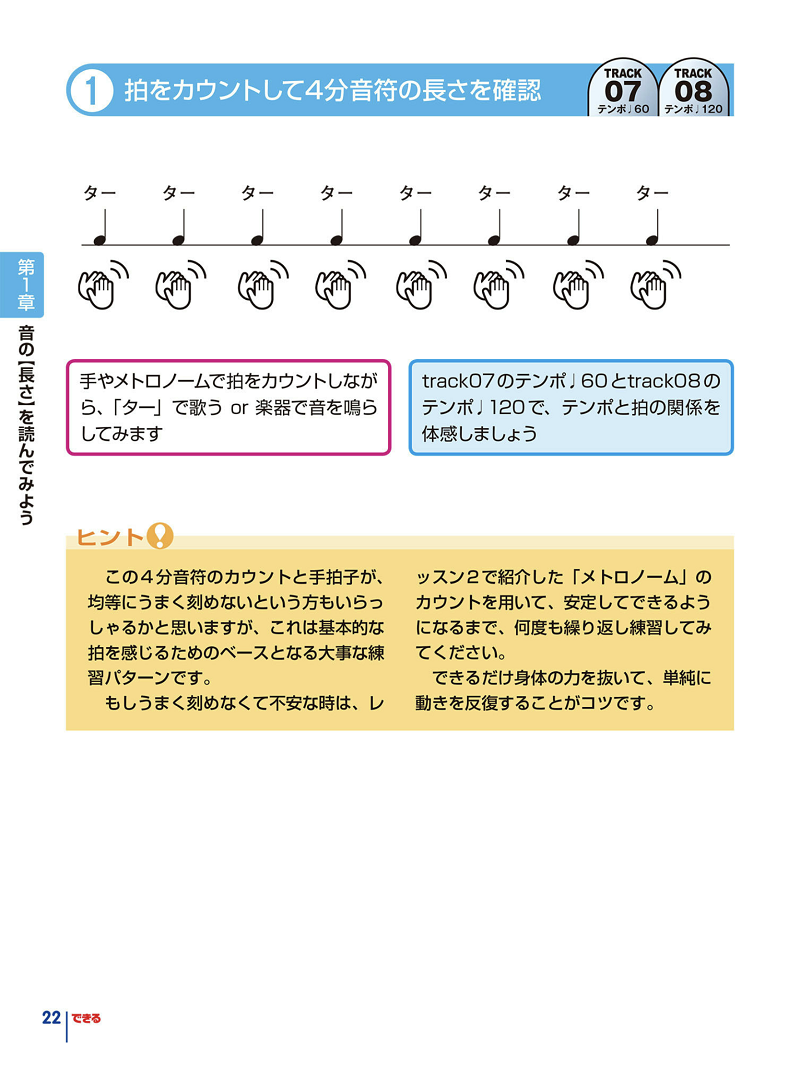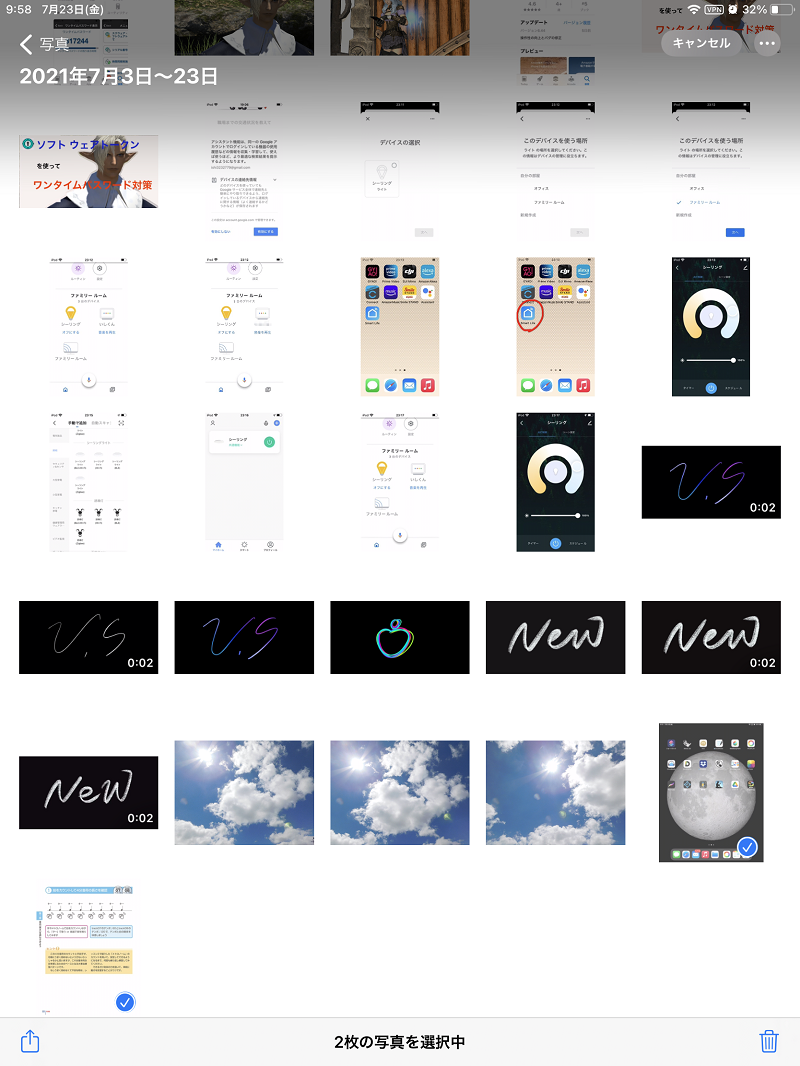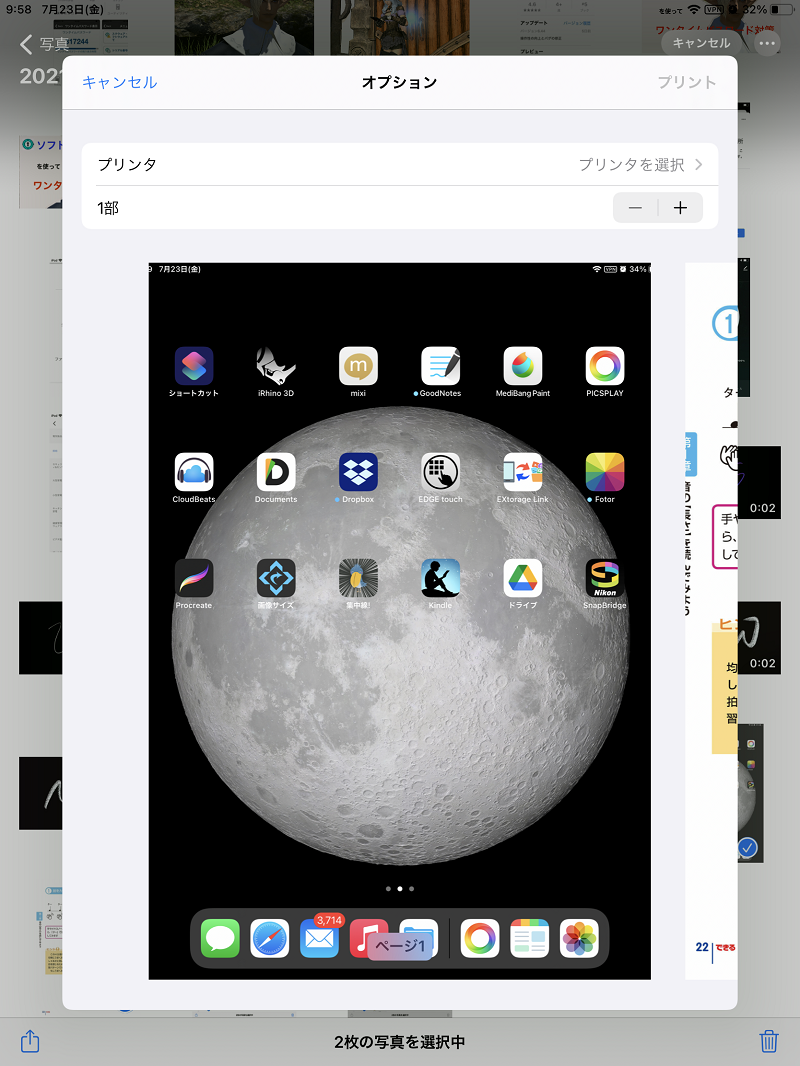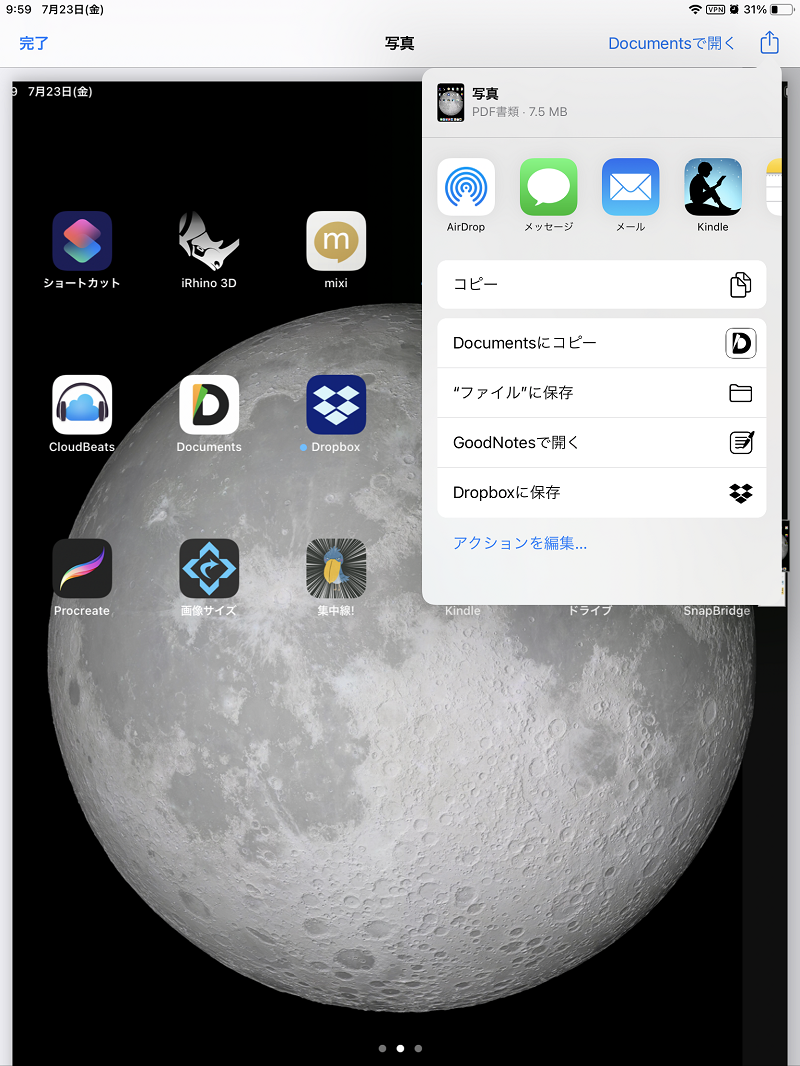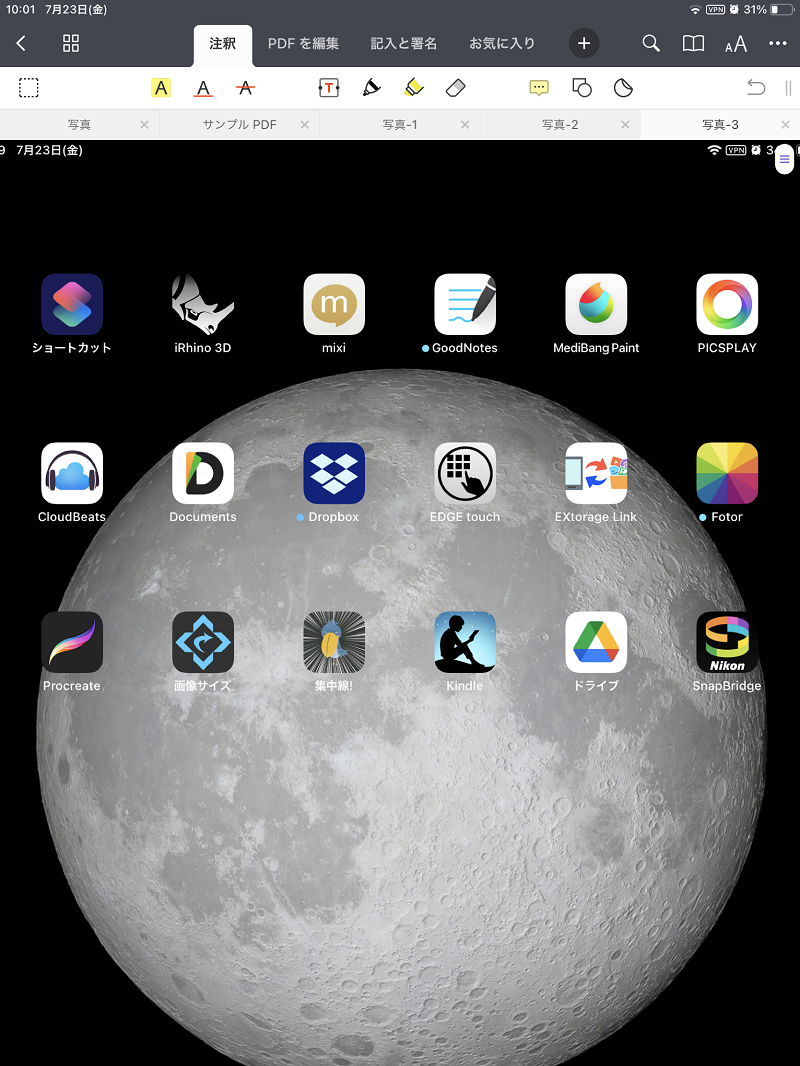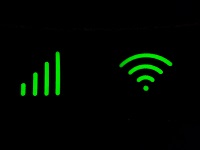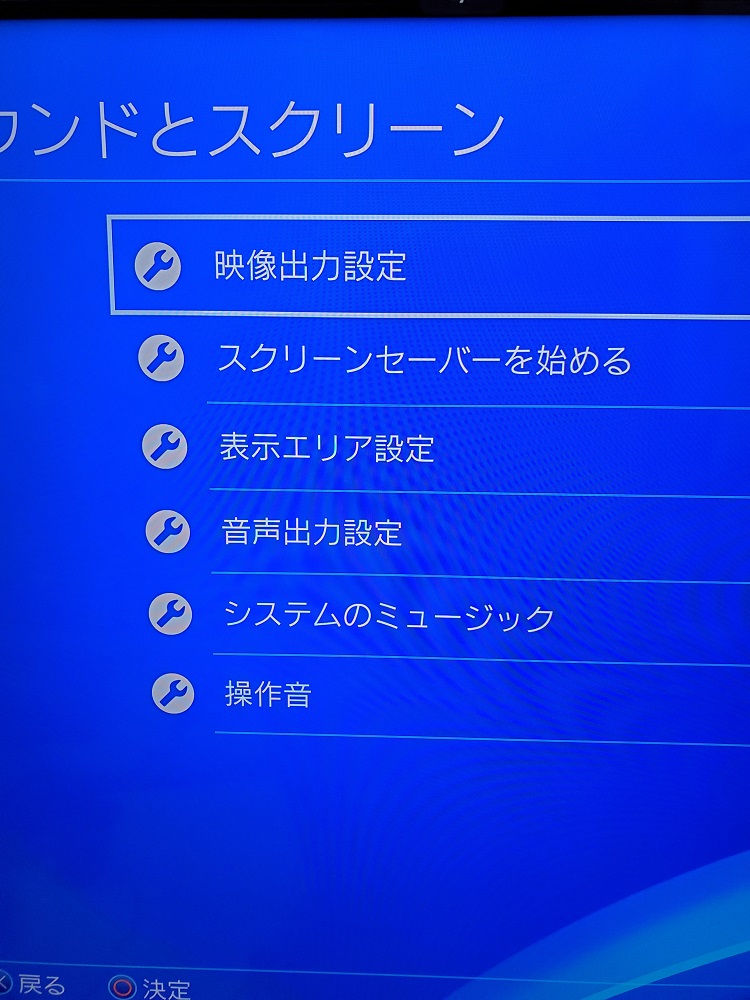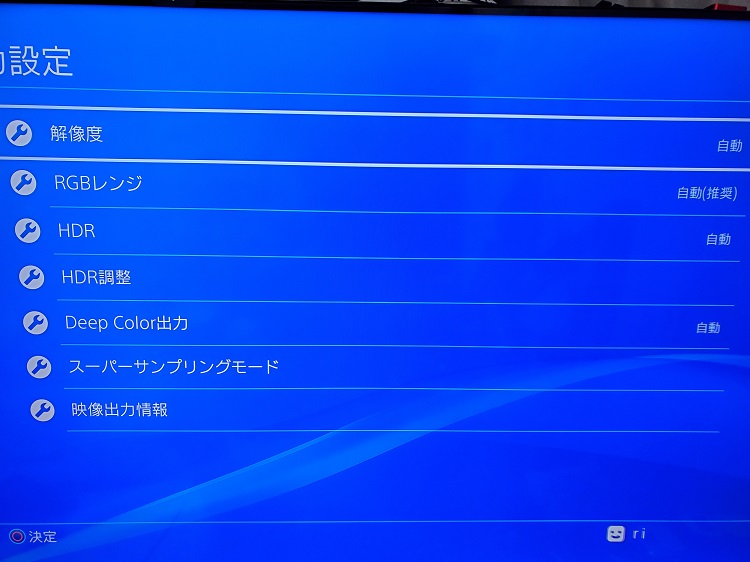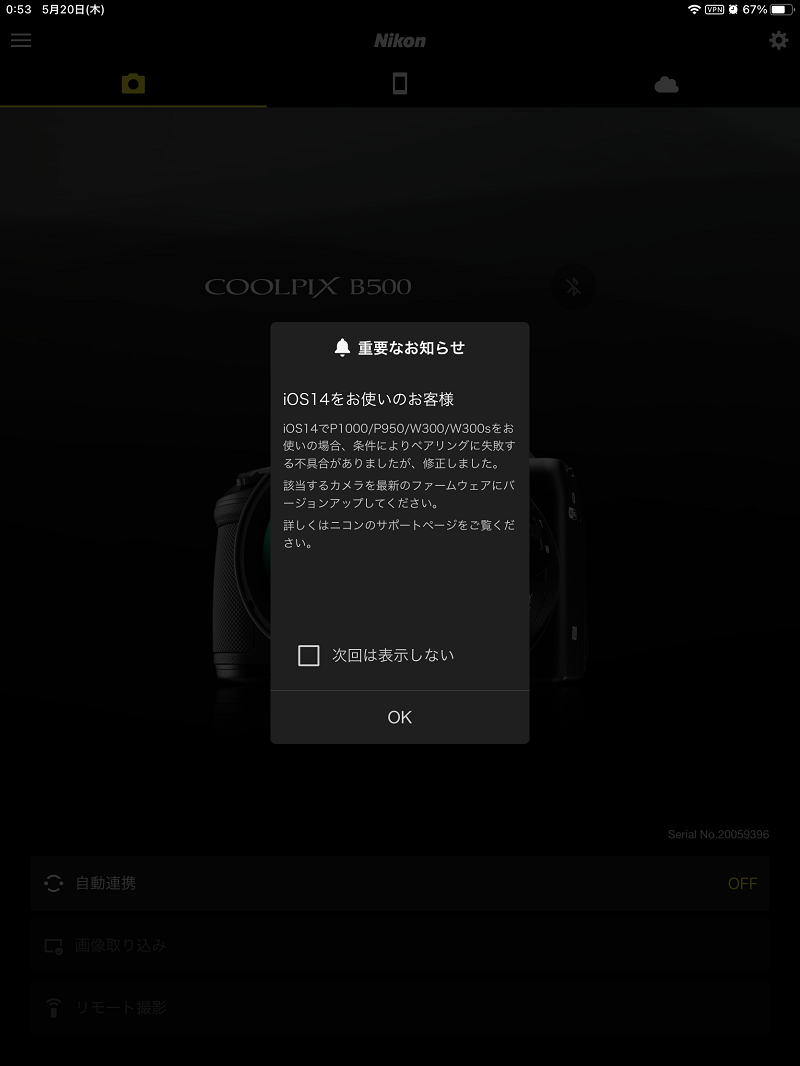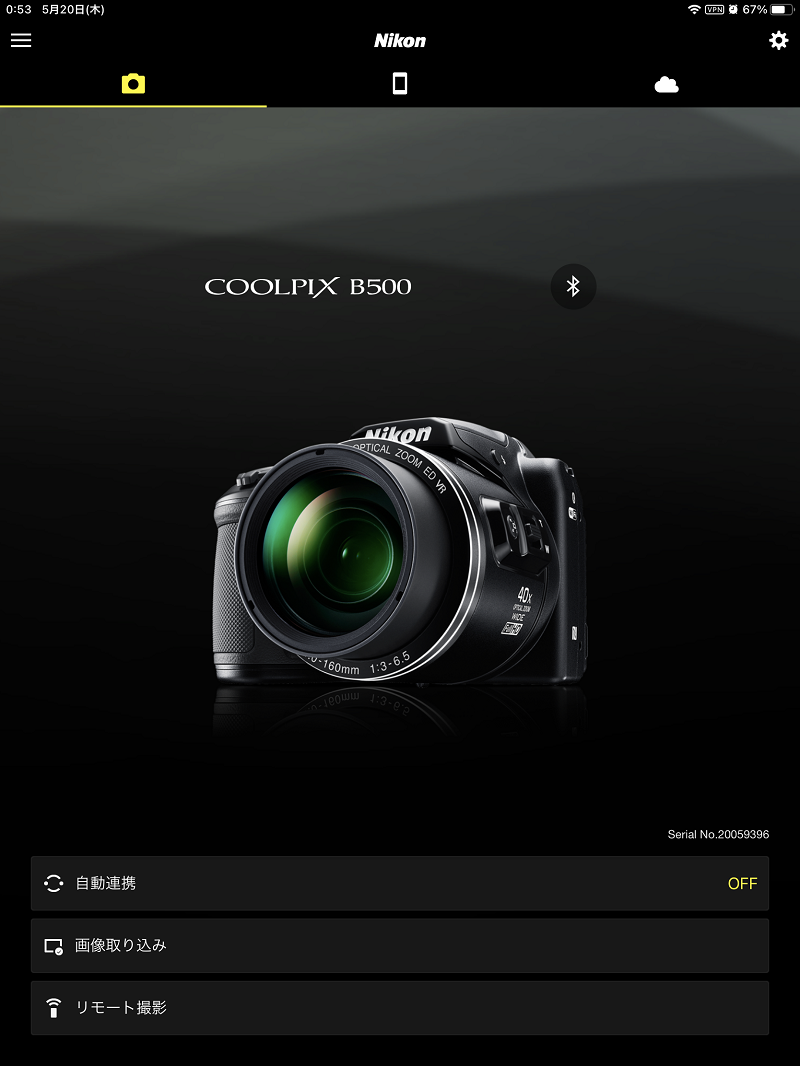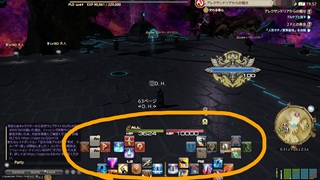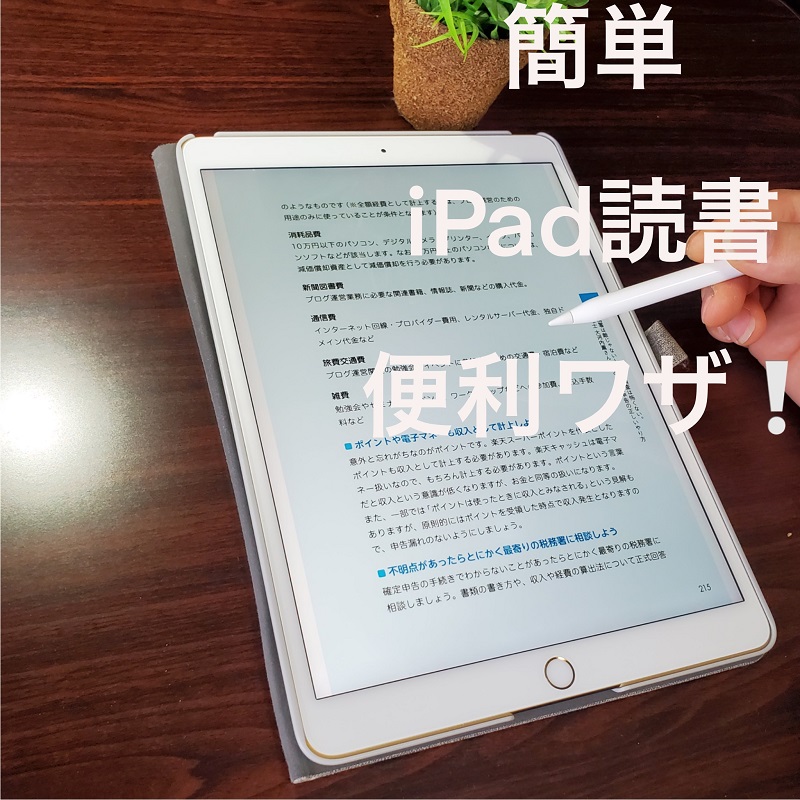
電子書籍Kindleの賢い活用法
☆読者が抱えている悩みを明確にします。
・電子書籍って実際どうなの?
・端末を新たに購入しなければならないの?
・使い勝手のよい端末はどれ?
電子書籍って実際どうなの?
電子書籍がユーザーに良く読まれるアプリの代表格としてKindleがあります。
近年人気が上昇傾向にあります。
画面をスクロールして読むタイプの電子書籍アプリなのですが簡単にだれでも購入が可能です。
kindleで本を購入するためにはアマゾン会員登録が必要となりますが、簡単な設定で使えるようになるので心配いりません。
導入したい人が壁を感じるのが、端末の価格でしょう。
ipadは安いもので4万円位、上位機種ですと9~10万位になります。
ですがkindle端末ですと1~3万円位です。またkindle端末はラインナップは全4種類、各モデルで特徴が違うので悩むと思いますが・・・。
中間モデルのkindle paperwhiteがおすすめです。
それぞれ特徴が在りますので以下より厳選して情報をお知らせしてまいります。
Amazonの会員登録を済ませよう
導入から購入までを簡単に紹介していきたいと思います。
基本的にはアマゾン会員の手続きをすませていれば購入可能です。
まだの方はgoogleでアマゾンと検索し、ページから新規会員手続きに進みます。
画面の指示に従って必要事項を記入し登録を済ませます。
所要時間10分位の登録が済んだらアマゾンのトップ画面の画面上部に登録者の名前が表示されていれば登録が完了されます。
kindleでの電子書籍の購入方法
では、これから実際に購入していくのですがアマゾンのトップページにカテゴリの一覧でKindle本を選択し、
今読みたい電子書籍を検索して購入手続きを済ませます。
この際にKindle本と紙媒体の本の値段が同時に表示されるので電子書籍の場合にはKindle本を選びます。
簡易版の「1click購入」というボタンが出てくるのでそちらをclickしたら簡単に購入ができます。
待ってください!!
コレで完了ではなく、最初にやっておかないといけない大事なことが一つありますので説明していきます。
注意点
デバイスには「Kindle端末やiPad端末やスマホ」があると思いますが、端末をアマゾンに登録する必要があります。
最初の設定でデバイスの認証を要求されるので、使用する端末を認識させておきましょう。
そうしないとデータ転送ができないため端末で電子書籍を読むことができなくなります。
この設定も画面の指示に従い登録を済ませましょう。
iPadだとKindleアプリを立ち上げたときにペアリングの案内が出るようです。画面の指示に従いましょう。
端末を新たに購入しなければならないの?
上記でも触れたようにアプリが必要であることが前提であります。
端末がないとkindleで購入した電子書籍を転送できない。
外出先などで電子書籍を読むことが出来ないです。
・ipadを持っているならあえてkindle端末を買う必要はありません。ipadでも十分快適に読めます。
・画面は小さいけどスマホでも読むことはできます。
・漫画などはスマホのほうがかえってシンプルで読みやすいかも。
・小説や漫画を読むならkindle端末がお手軽かもしれません。
サイズ感もいいので、持っていても疲れません。
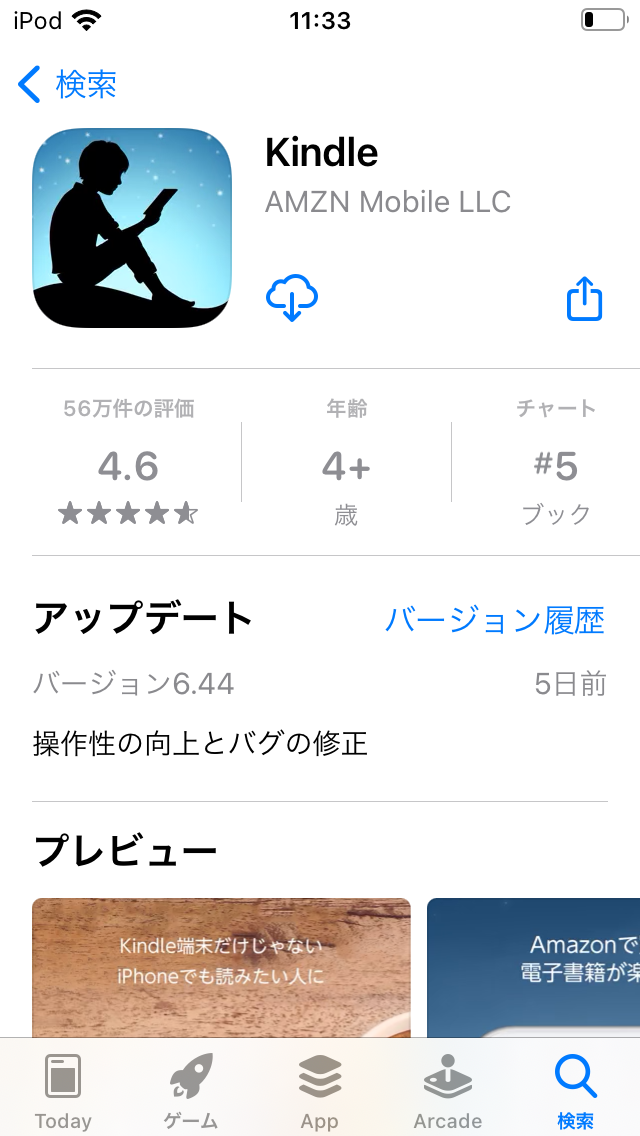
使い勝手の良い端末はどれ?
ipad端末
・カラー表示できる
・PDFなどの保存方法が工夫できる
・ブラウザなどの検索機能が優秀
iPadやスマホでKindle本を読むには専用のアプリが必要です。
・カラーで読みたいときはiPadやスマホ、タブレットがいいと思います。
私はiPadでKindleを活用していますが、画面も大きく文字が読みやすいです。
1ページ1ページが鮮明に表示され文字が読みやすいです。
Kindle端末の液晶画面に表示される文字は白黒表示になっています。
カラー表示には対応していません。
小説などの活字だけを読む方には問題ありませんがファッション雑誌や料理本などカラーが必要とされるものでは不向きなので注意しておきましょう。
iPadでは図解や表などがカラー表示されるので楽しみ要素が多い気がします。
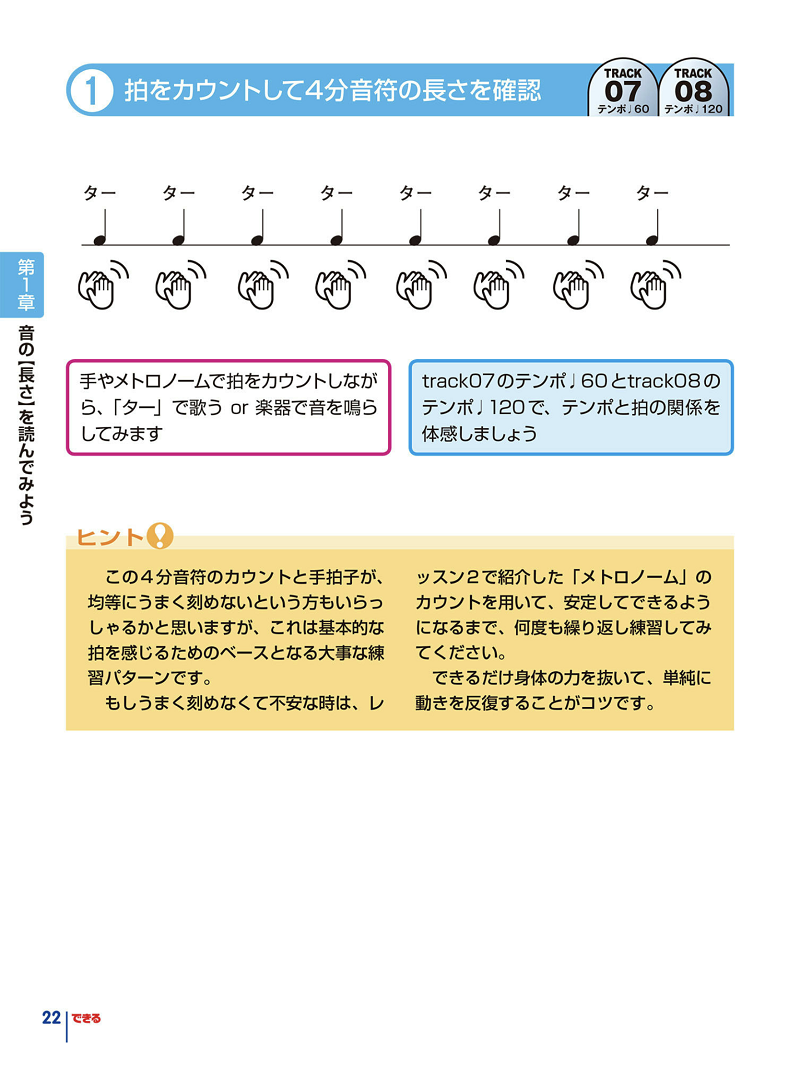
またipadではラインマーカーを引いたページを一覧表示する事ができ、PDFにして保存することが可能。
この機能がとても便利です。
一度読んだ本の気になった言葉って本を閉じてしまうと検索がしずらいと言うことが紙媒体では起こると思います。
紙媒体だと付箋紙を張ったりして工夫していますよね。
電子媒体のよいところは、ラインマーカーなどの気になった言葉を一覧で保存できるので検索にかかる時間が大幅に短縮できます。
iPadでkindleの表示されているページをPDFにするする方法
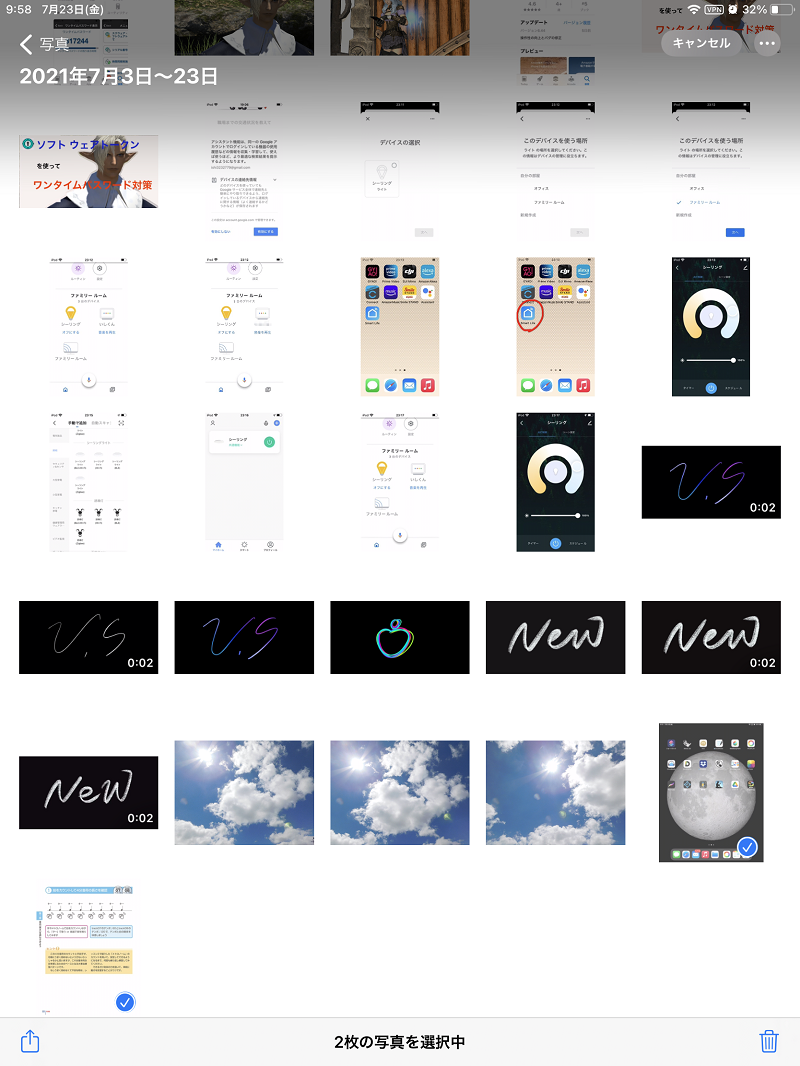
気になった言葉を綴ってあるページのスクリーンショットをとります。
コレを複数枚集めで写真アプリを開きます。
気になった複数のページを「選択」ボタンをタップして「共有ボタン」を押します。
すると下の方にプリントと言う項目が表示されるので「プリント」を選択します。
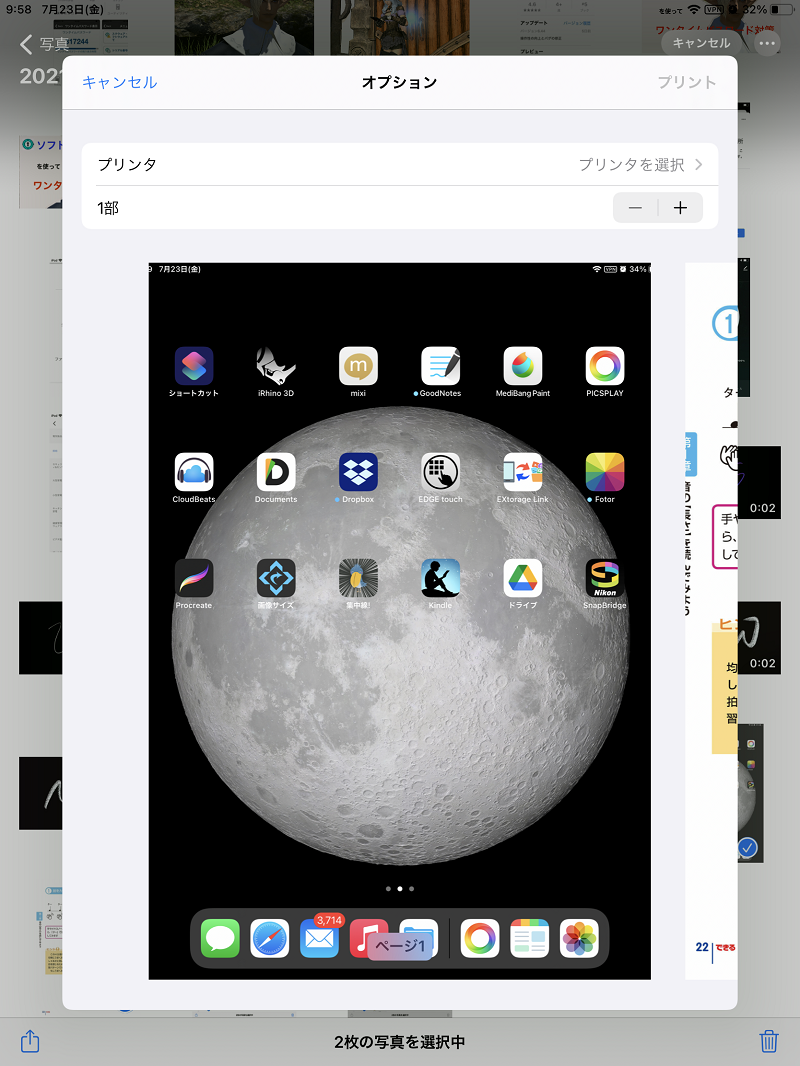
その後プレビューが表示されるので表示された画面で三本の指でシュッとピンチアウトします。
するとPDFに変換されます。
このPDFをほかのデータ保存アプリにコピーする事で、自分だけのまとめ集が保存できます。
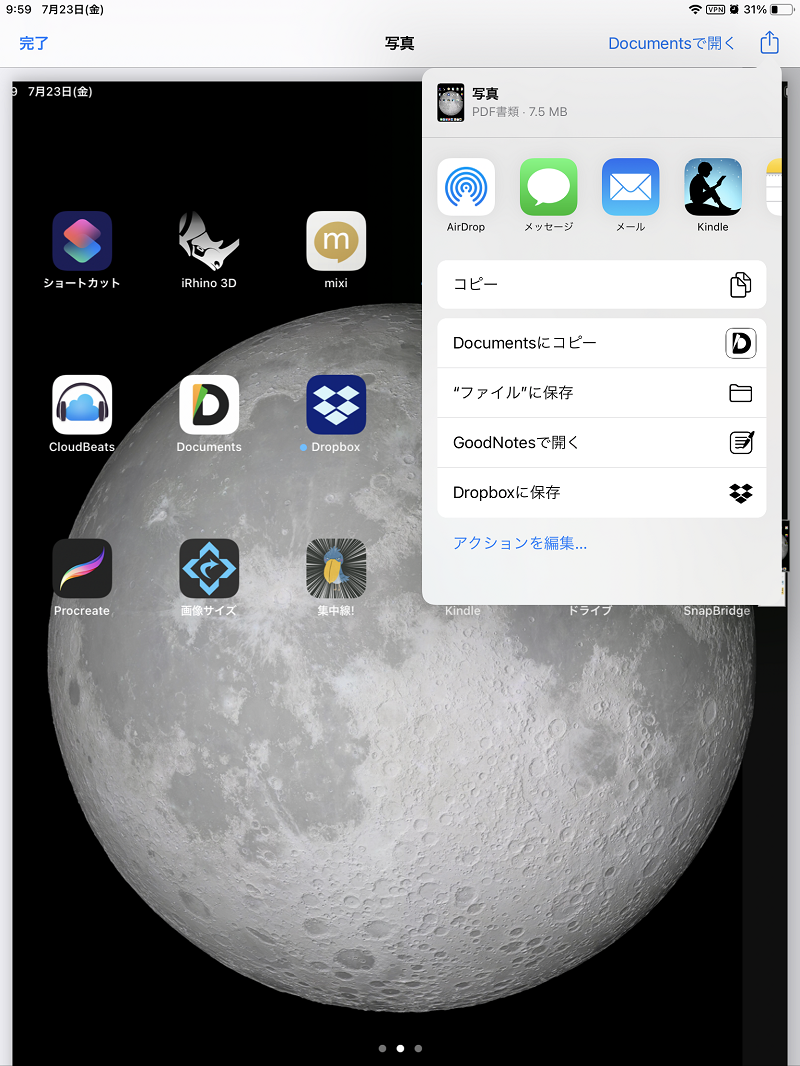
その際に1ページ目をその本の表紙にして保存しておけば後で探す時にわかりやすくなります。
このように保存しておけば復習ができるのでとても便利です。
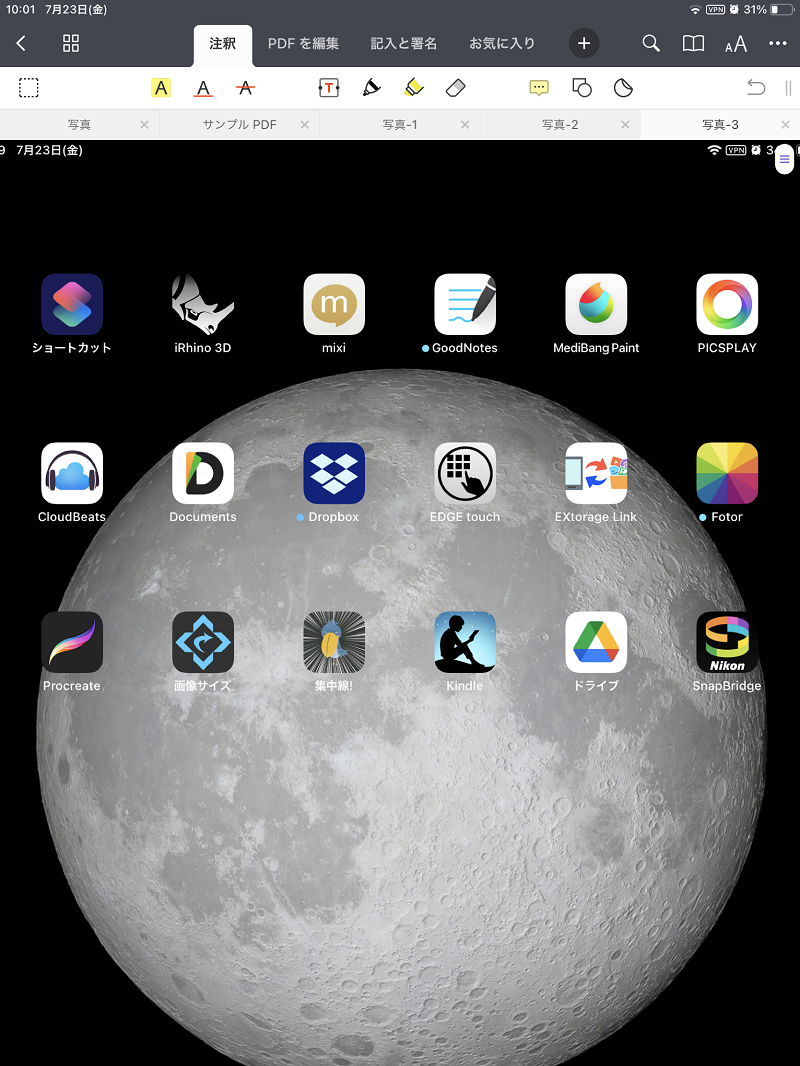
学生さん等の勉強なんかもこの機能を使えば新たな勉強方法として使うことができます。
広告
kindle端末を買う場合
Kindle端末
・文字が読みやすく疲れにくい
・容量が選択でき、防水仕様で扱いやすい
・ブラウザなどでネット検索などの機能がない。
Kindle端末ではとにかく目にかかる負担が軽減されます。
電子書籍専用の端末なので、長時間の読書に適した仕様となっています。
iPadの様にカラー表示はできないですが、文字のサイズや書体を自由に替えることができます。
魅力は中間ラインナップから防水仕様となっているところです。
お風呂時間や急な雨の日でも気にせず使うことができます。
一番お手頃な機種は防水仕様ではないようです。
Kindleの特徴
レ Kindleの使い方
レ 電子書籍なのでkindle端末やiPadを活用すれば部屋を圧迫せずにスマート化できます。
レ Kindleの便利技を紹介
の上の3つが理解できます。
■Kindleの使い方
本の保管や持ち運びに悩んでいる方は電子書籍リーダーのKindleがおすすめ。
Kindleストアで購入すると購入した本はクラウドに保存されるため紛失することも本特有の劣化もなくいつでも各デバイスからアクセスできます。
デバイスは専用のリーダー端末のKindle端末のほかにタブレットやpc、スマホなどから読むことができます。
・Kindle端末は本やマンガを読むこと以外のことは基本的にできません。
なので端末ではアプリや検索機能などのブラウザが搭載されていません。
画面は読みやすく疲れにくい仕様となっており読書に特化した端末となっている。
カラー表示には対応していないことやKindle以外で購入したほとんどの書籍はKindle端末では読めないので注意しましょう。
■スマート化
何より持ち運びに便利。
タブレット端末は重量もないので女性や子供でも無理なく持ち運びできます。
部屋にたまっていく本棚の空き容量の心配がなく端末一つで数千冊保存ができます。
しかもバッテリーも一度充電するだけで、毎日2、3時間読んでも数週間はバッテリーが持つところもメリットです。
■容量は
8GBの容量があれば小説1000冊以上
しかしマンガの場合は120冊と保存数は減ってしまいますがたくさん保存できます。
マンガを保存したい場合は32GB以上をおすすめします。
なおKindleではクラウド保存されているため本の出し入れは端末間と入れ替えが可能です。
入れ替えをこまめにできる方は小容量のデータ容量でもいいと思います。
■便利機能
中でも活躍するのがハイライト機能です。
本文の中で気になった箇所にラインマーカーを引くことができます。
iPadもKindle端末もラインを引いた箇所を一覧で表示することも可能です。コレが便利。
電子書籍に関しては年間30%越えと徐々に電子書籍化率は高まっている。
Kindle本の価格も殆どがKindle価格となっており紙の書籍に比べお手頃となっているものが多いため、
気軽に購入できます。
また購入したKindle本はクラウドに保存されているためデータ転送は瞬時に移行できて、
紙媒体の本の2、3日かかるであろう配達時間がかかりません。
購入した瞬間からお気に入りの本が読めることも魅力の一つでしょう。
そんなこともありkindleで読書を楽しむ人は年々増加傾向にあります。
今回紹介したKindleで使える便利技試してみてはいかがでしょう。